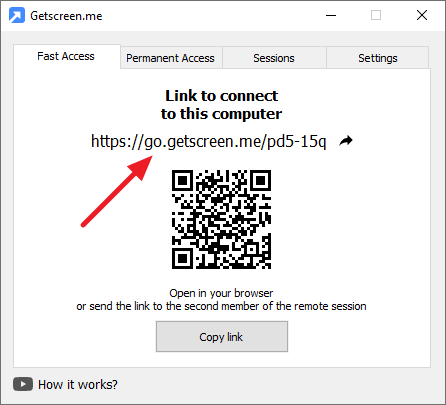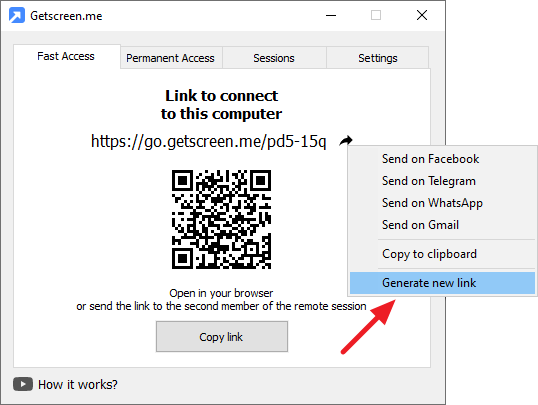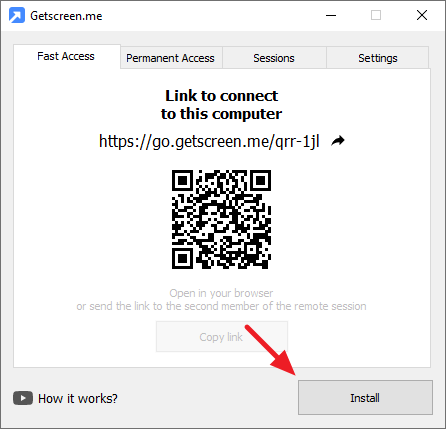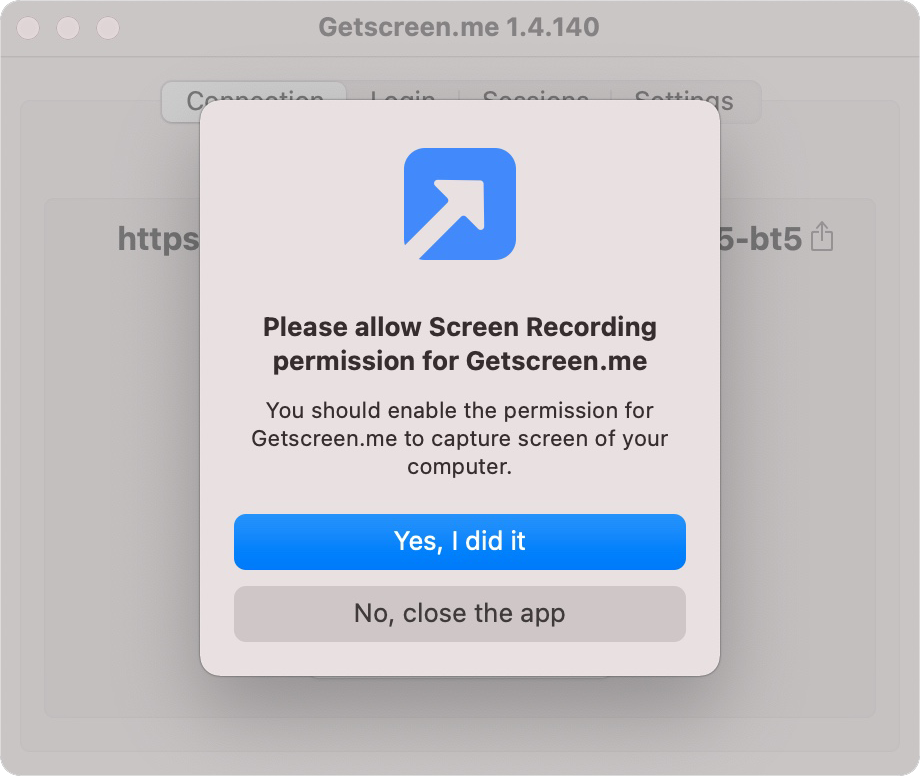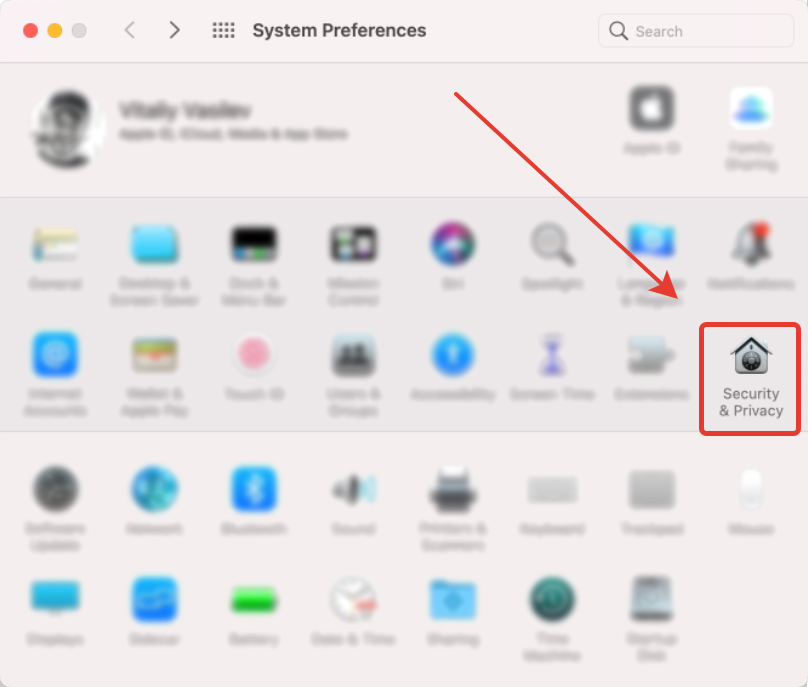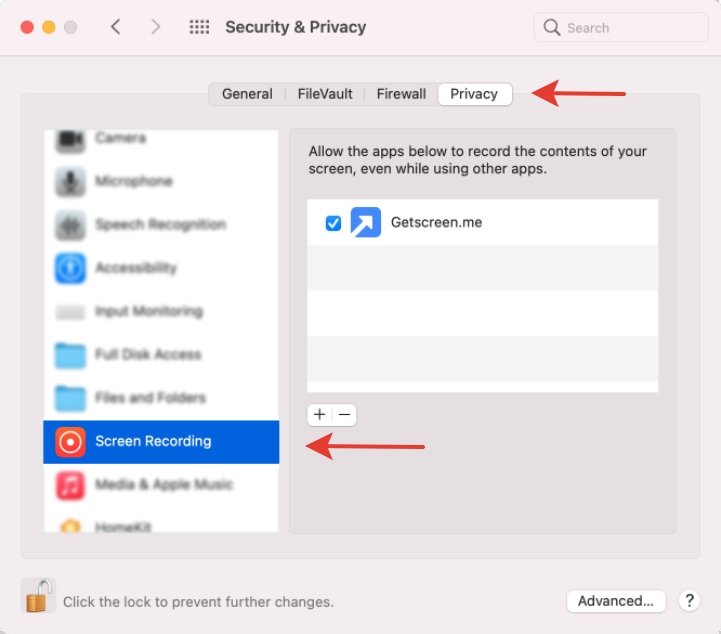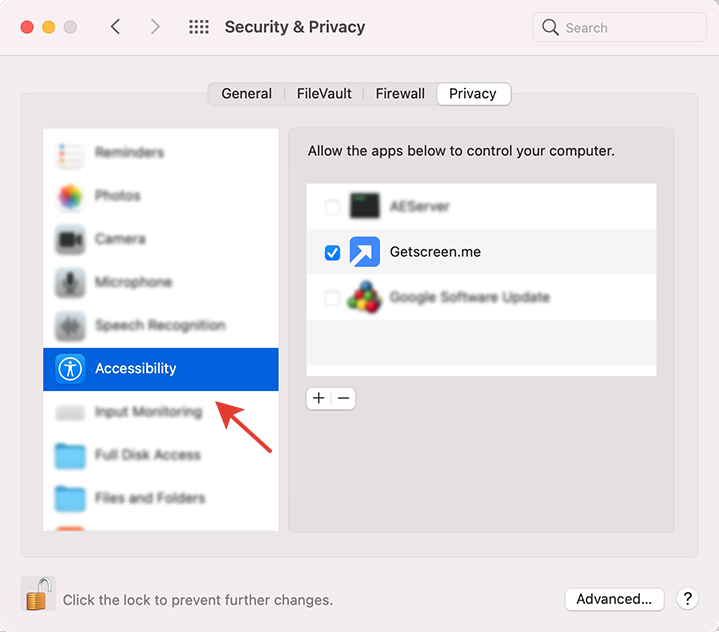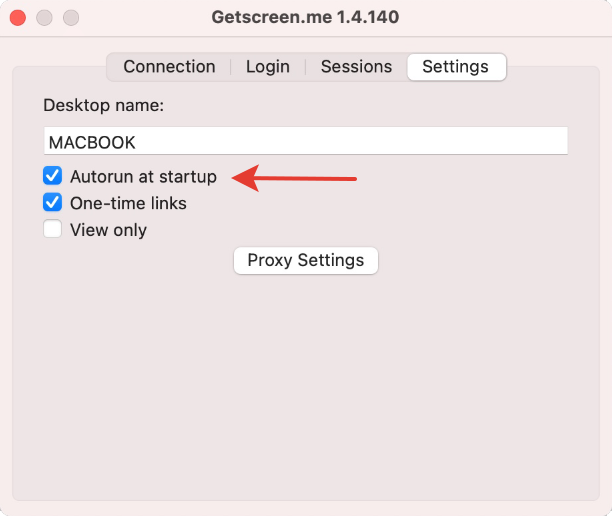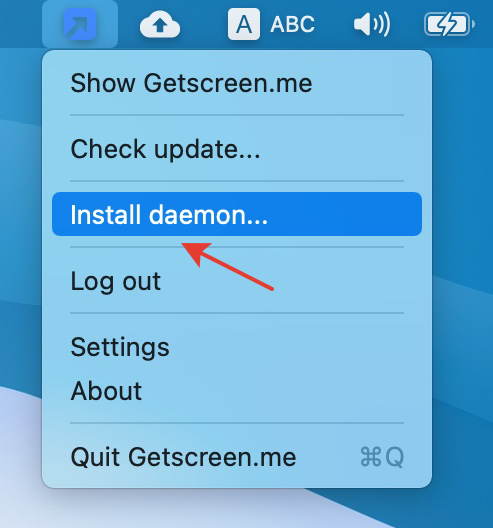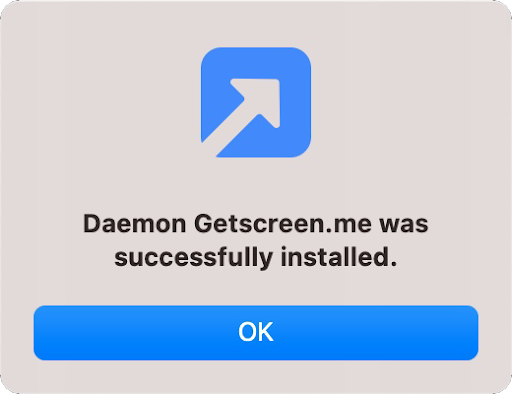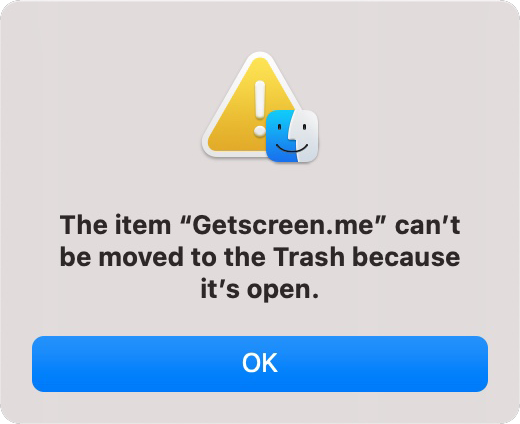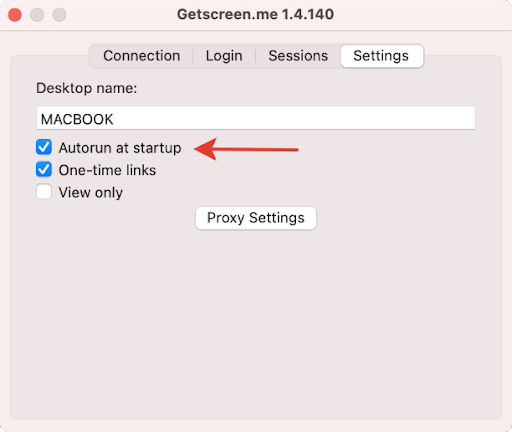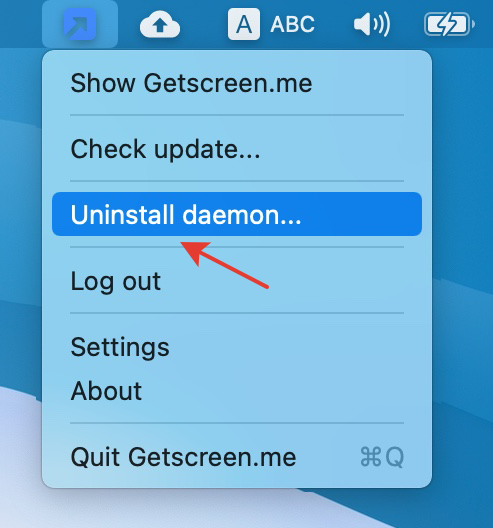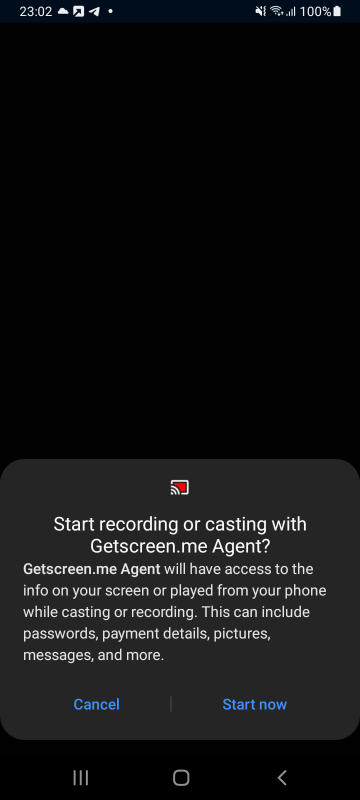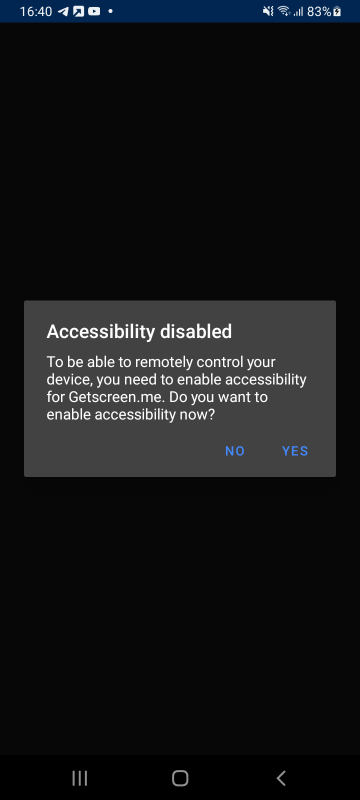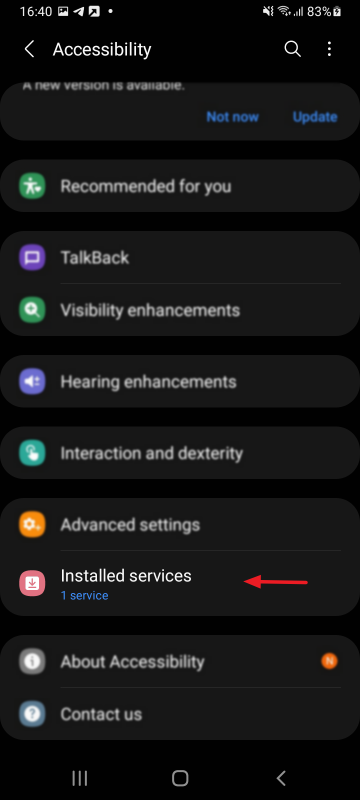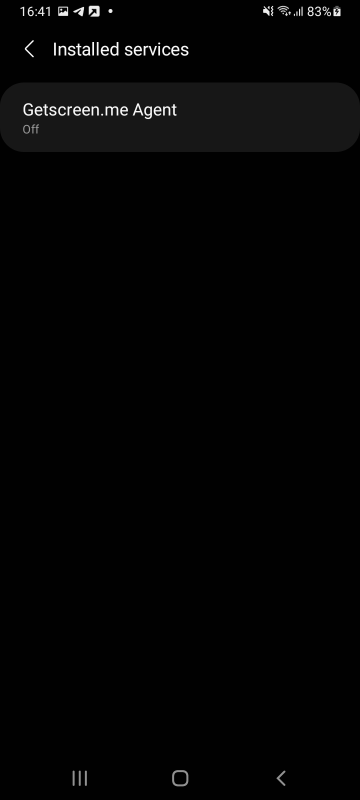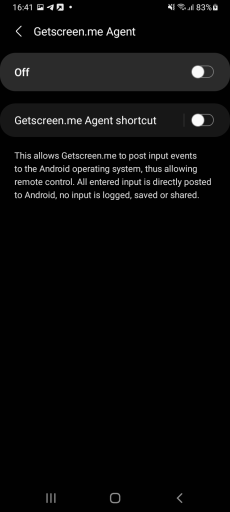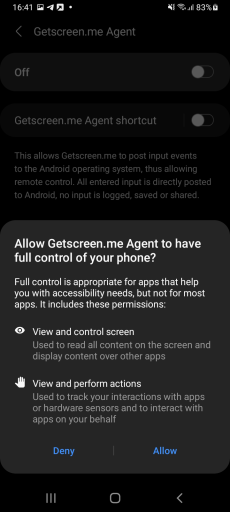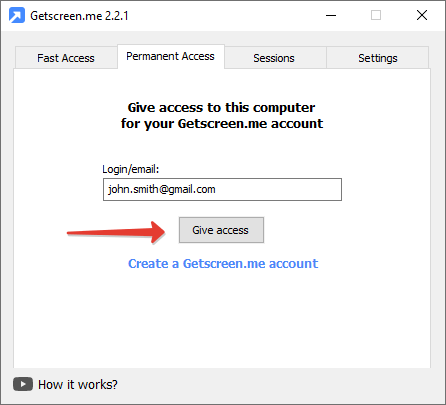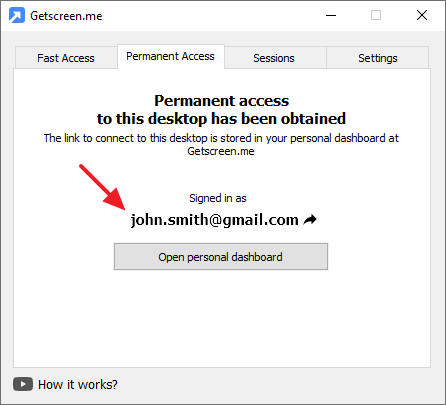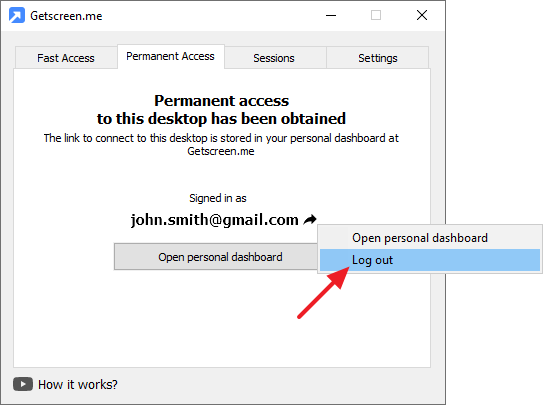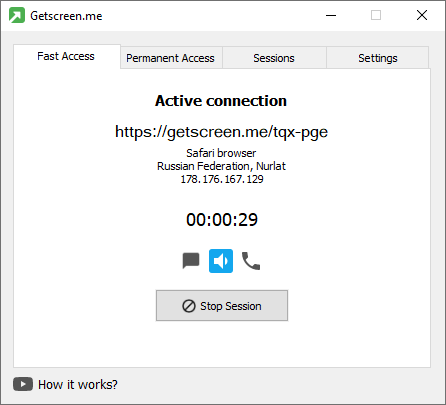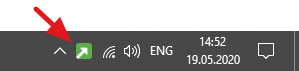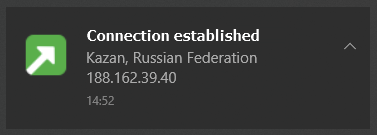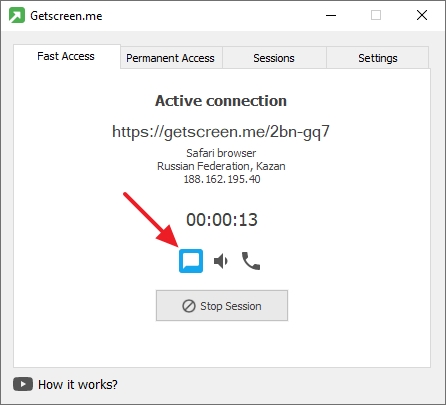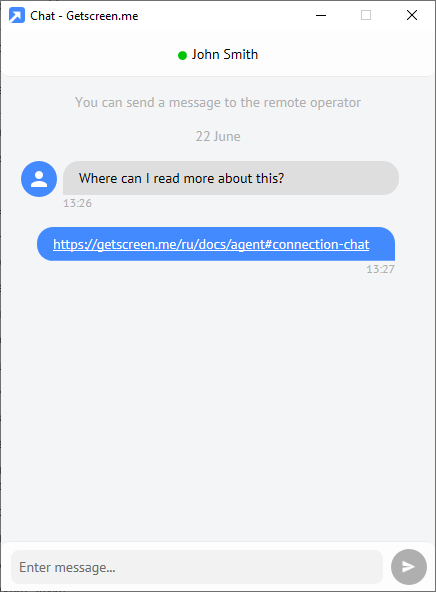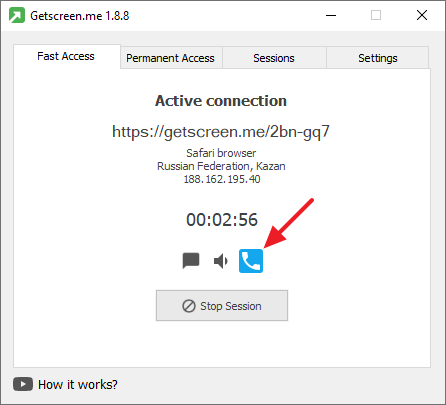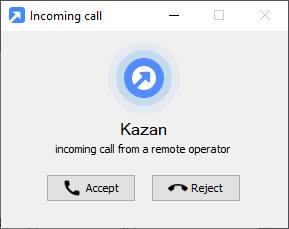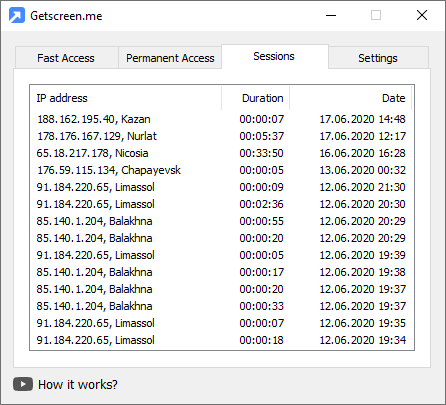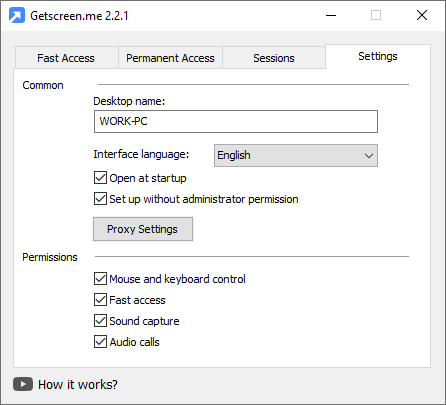代理软件¶
代理是一种小软件,它在没有强制安装的情况下,它从远程计算机广播视频并执行从远程操作员接收的命令。
可用操作系统版本:
- Windows-从版本7开始
- Windows Server-从版本2008 R2开始
- macOS-从版本10.12开始
- Linux-所有版本
下载网页有使用VirusTotal服务检查分发文件是否存在病毒的报告链接 。
快速访问¶
对于与计算机的短期连接,您需要单击第一个选项卡中的链接:

如果需要禁止使用当前链接的连接,请通过菜单中的相应命令强制生成新的:
要快速复制和传输第二个参与者的链接,请使用QR码和向流行信使发送消息的按钮。

安装中¶
在需要永久访问计算机的情况下,安装是必要的。
Windows版本¶
点击窗口底部的相应按钮:

安装将在目录中执行C:\Program Files\Getscreen.me
安装后,代理软件可以作为服务运行,并且以下功能将变为可用:
- 系统启动时自动启动
- 处于锁定状态的系统管理
- 系统用户之间的切换
macOS版本¶
授予权利¶
在首次启动代理软件期间,您可能会遇到缺少权限的问题。
因此,为了在macOS中正常工作,程序必须被授予录制屏幕和控制计算机的权利。
为此,请转到"系统设置"并选择"保护和安全"。
转到"隐私"选项卡,选择"屏幕录制"部分并选中旁边的框Getscreen.me
然后转到通用访问部分并执行相同操作。
永久访问¶
对于永久访问,请在代理运行软件的设置中启用"自动运行"选项,或在弹出菜单中选择"安装daemon..."并用密码确认您的决定。
在这两种情况下,您都应该收到安装消息。
现在代理软件将自动启动操作系统。
删除¶
如果您在删除软件时启用了自动运行,那么您可能会遇到无法删除软件的消息。
要避免此问题,请在删除之前,在代理软件设置中禁用自动运行选项,或选择"删除daemon..."在弹出菜单中
之后,您可以退出软件并将其从计算机中删除。
Linux版本¶
三个版本的安装包可用于Linux系列的平台:
对Ubuntu/Debian安装/删除:¶
对Red Hat/Fedora/SUSE Package安装/删除:¶
二进制包安装/删除¶
对于二进制包,您必须允许它用作程序:
Android版本¶
在第一次启动时,会出现一个通知,该应用程序将访问智能手机的屏幕,包括反映在其上的任何信息。 要继续工作,请单击立即开始。
要获得对手机的完全访问权限并对其进行管理,您需要授予应用软件额外的权限。
转到已安装的服务部分:
选择Getscreen.me Agent:
将上部滑块转到On模式:
授予访问权限后,返回到应用软件。


大规模部署¶
要在Active Directory中部署代理软件,可以使用MSI包或二进制文件通过RMM系统(远程网络监视和管理)进行安装。 要对您的帐户执行授权,请使用控制台命令。

控制台命令¶
对Windows Binary (.exe)¶
安装和授权:
getscreen.exe -install -register [email protected]
下载:
通过您的帐户授权:
getscreen.exe -register [email protected]
删除:
启动服务:
停止服务:
预设设置:
getscreen.exe -config "name='My Computer' language=ru autostart=true nonadmin=true control=true fast_access=false file_transfer=true audio_calls=false black_screen=true disable_confirmation=true proxy='socks5://username:[email protected]:8080'"
有关设置的详细说明,请参阅"设置"部分
对Windows Installer (.msi)¶
通过您的帐户进行安装和授权:
msiexec /i getscreen.ms /qn REGISTER="[email protected]" CONFIG="name='My Computer' language=ru autostart=true nonadmin=true control=true fast_access=false file_transfer=true audio_calls=false black_screen=true disable_confirmation=true proxy='socks5://username:[email protected]:8080'"
有关设置的详细说明,请参阅"设置"部分
对Linux¶
帐户授权:
安装:
删除:
版本:
永久访问¶
要获得对计算机的永久访问权限,代理软件必须绑定您的帐户。 您需要在网站上快速注册 。
注册后,在第二个选项卡中输入您的注册名,然后单击"登录"按钮:
登录后,您的计算机将附加到您的帐户。 您可以随时从您的个人帐户连接到您的计算机 (查看个人帐户):
要防止永久访问并将计算机从帐户中分离,请使用附加菜单中的"退出"命令:
连接¶
连接到计算机后,第一个选项卡的内容更改为当前连接指示器:
连接的持续时间和来源显示在这里。
适用于打开的会话的命令也可用:
- 打开与远程操作员的聊天
- 开/关音频传输
- 打电话远程操作员
- 停止当前连接
活动连接的辅助指示器是托盘区域和系统通知中代理图标的绿色:
聊天室¶
要将文本信息(链接、代码)传输到远程操作员,请使用聊天:
收到传入消息时,聊天窗口会自动打开。 消息文本中的链接会自动识别并突出显示。
电话¶
要与远程操作员进行更快速的通信,请使用语音通话:
当您接到来电时,将打开带有声音的相应窗口:
音频传输¶
在活动连接期间,可以开/关用音频传输:
macOS版本¶
要在macOS中捕获和传输音频,您需要有一个特殊的环回输出设备。 流行的解决方案:
- SoundFlower (免费)
- LoopBack
- BlackHole (免费)
连接历史¶
«会话»选项卡显示与代理的所有连接的列表。 列表按连接日期排序:
将为每个会话存储以下数据:
- 连接日期
- 连接时间
- 连接源:
- IP地址
- 国家和城市
设置¶
有些设置用于管理代理。
普通¶
电脑名称¶
运行代理的计算机的公共ID。 远程操作员将看到该名称。 该名称也将在计算机列表和会话日志中的个人帐户中使用。
界面语言¶
有以下语言:
- 英文
- 俄文
- 西班牙文
- 法文
- 葡萄牙文
- 德文
- 日文
切换立即发生,无需重新启动程序。
自动启动¶
系统启动时自动启动。 当重新启动系统后需要访问计算机时,这是必要的。

没有管理员权限的设置¶
该设置允许对没有管理员权限的用户进行(包括更改当前设置)代理管理。

它被高级用户用于管理公司网络。
权限¶
鼠标和键盘控制¶
当您只需要演示屏幕而没有控制的可能性时,取消选中此设置。
快速访问¶
允许/禁止与计算机的短期连接。
如果出于安全原因或其他原因,您的计算机不允许通过一次性链接进行连接,则可以禁用此功能。 只能从您的个人帐户连接到具有禁用设置的计算机。
音频捕获¶
在会话期间启用/禁用远程计算机的音频传输。

电话¶
允许/禁止在活动会话期间从计算机拨打电话。

为了与远程操作员进行快速通信,您可以使用语音通话与他交谈。查看电话。
允许黑屏¶
在连接期间启用/禁用远程计算机上的屏幕调光。

最后更新: July 2nd, 2025