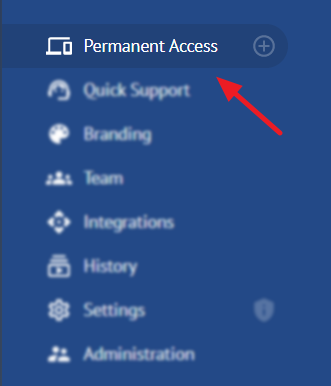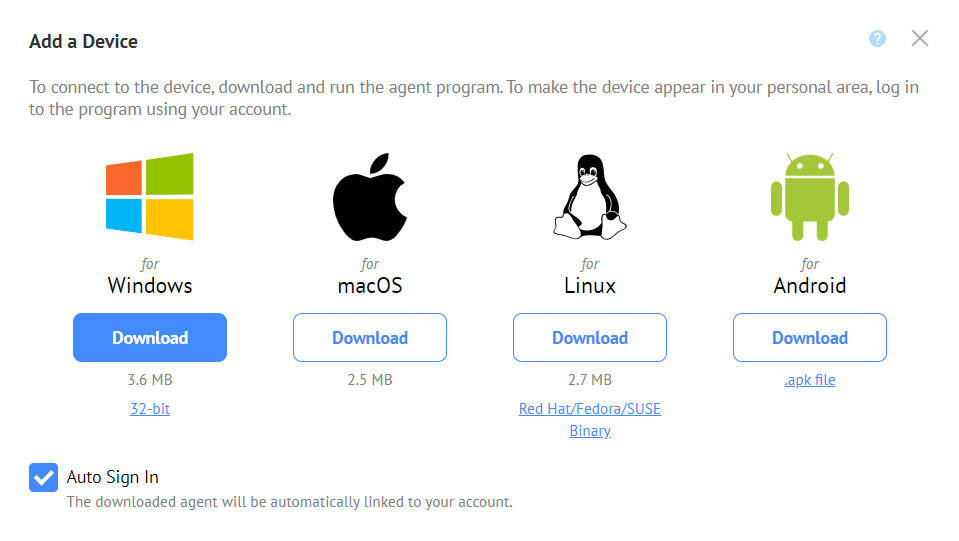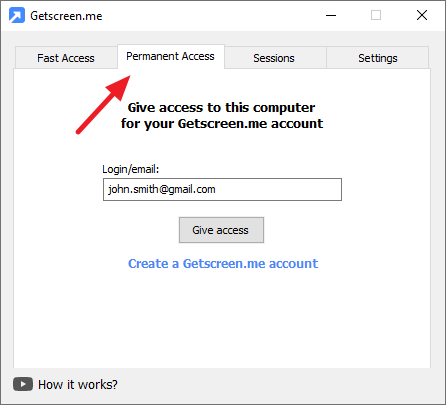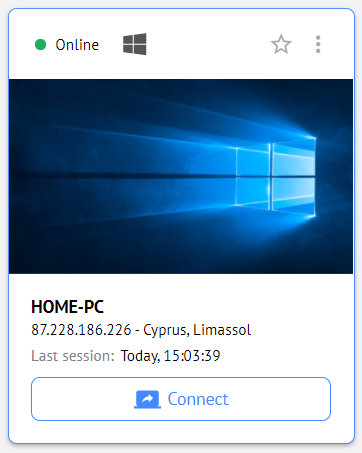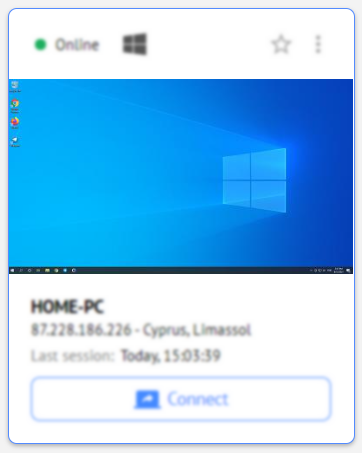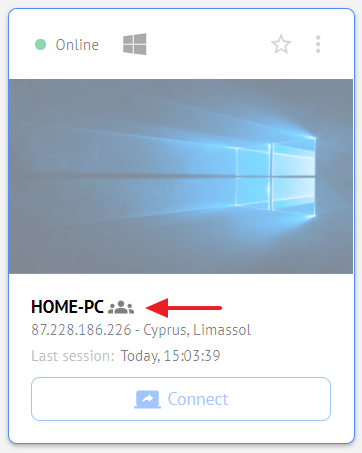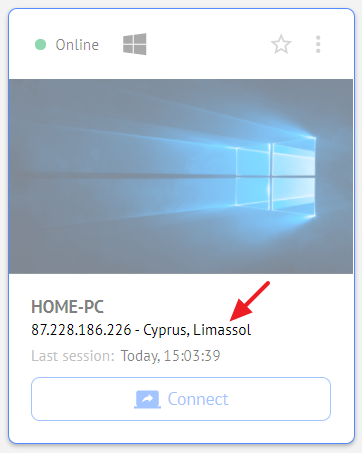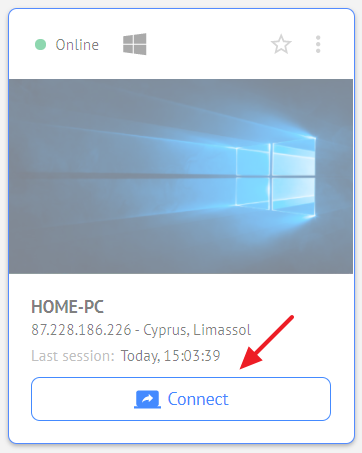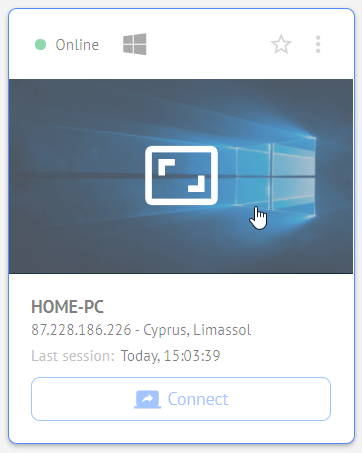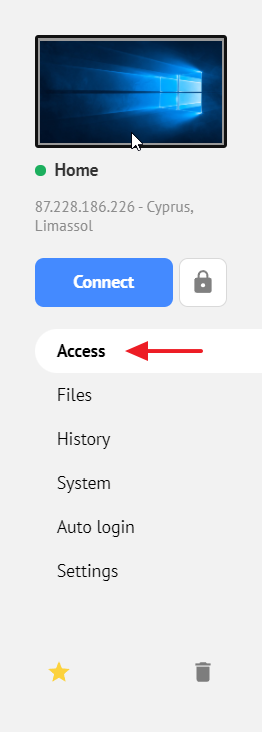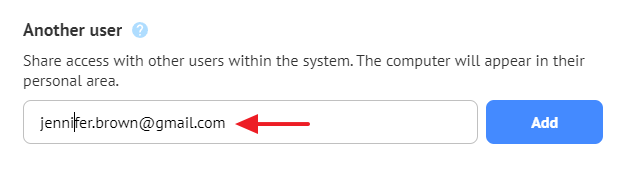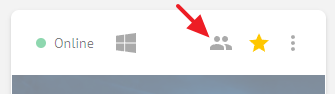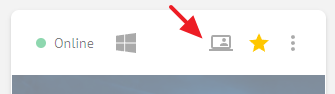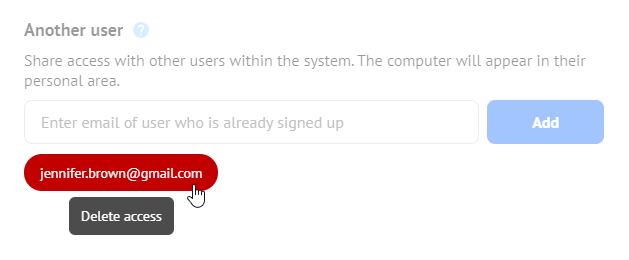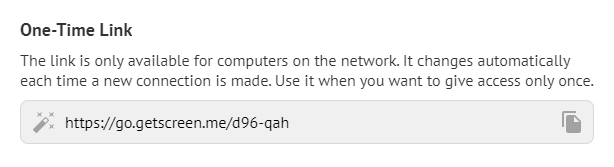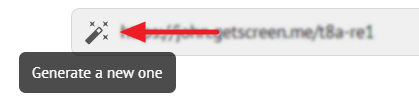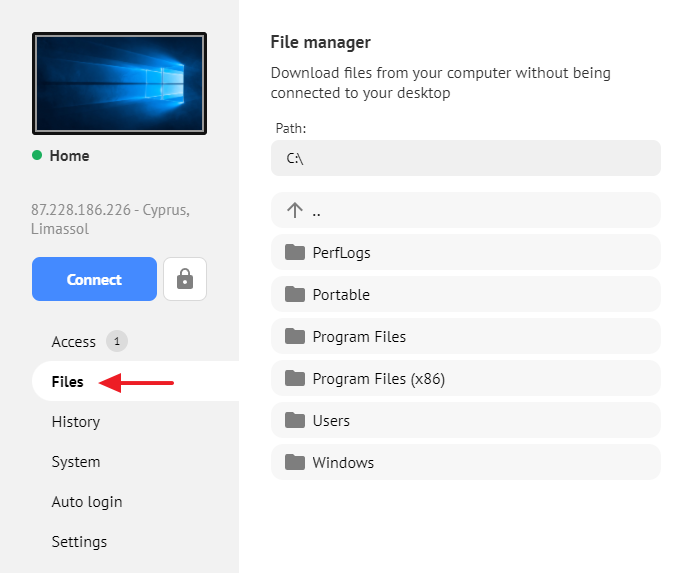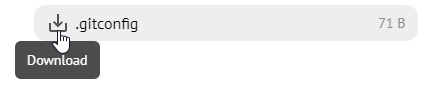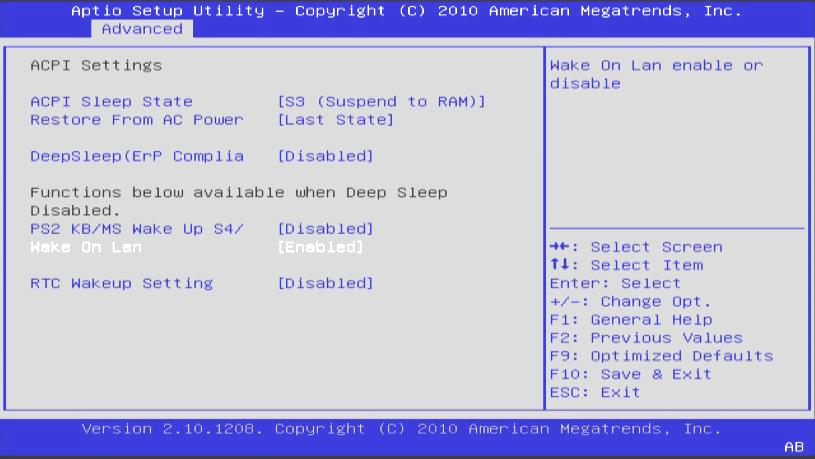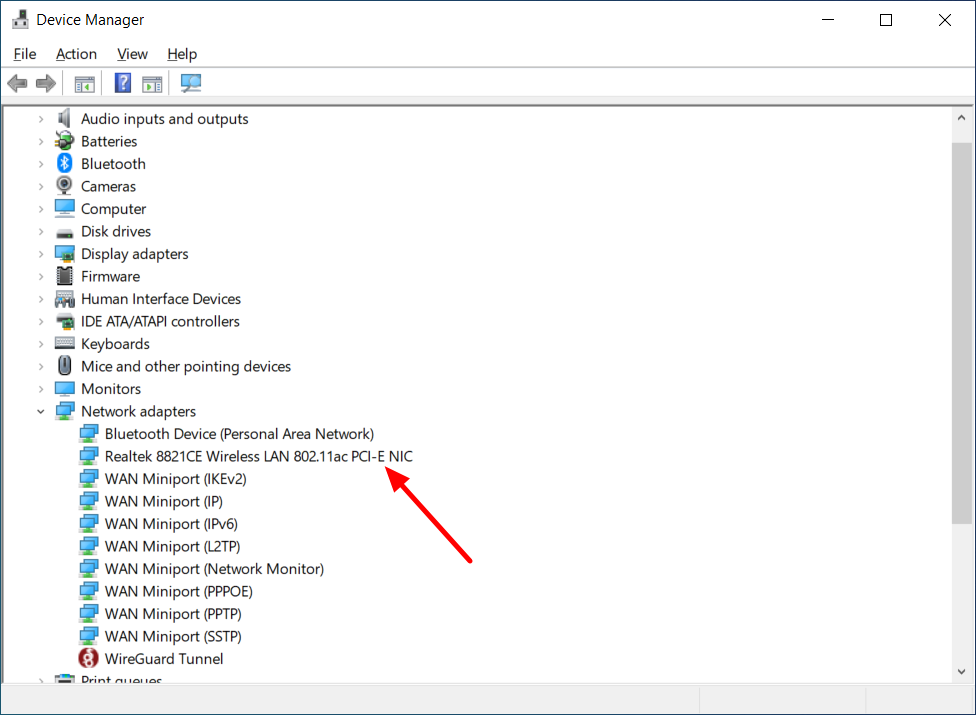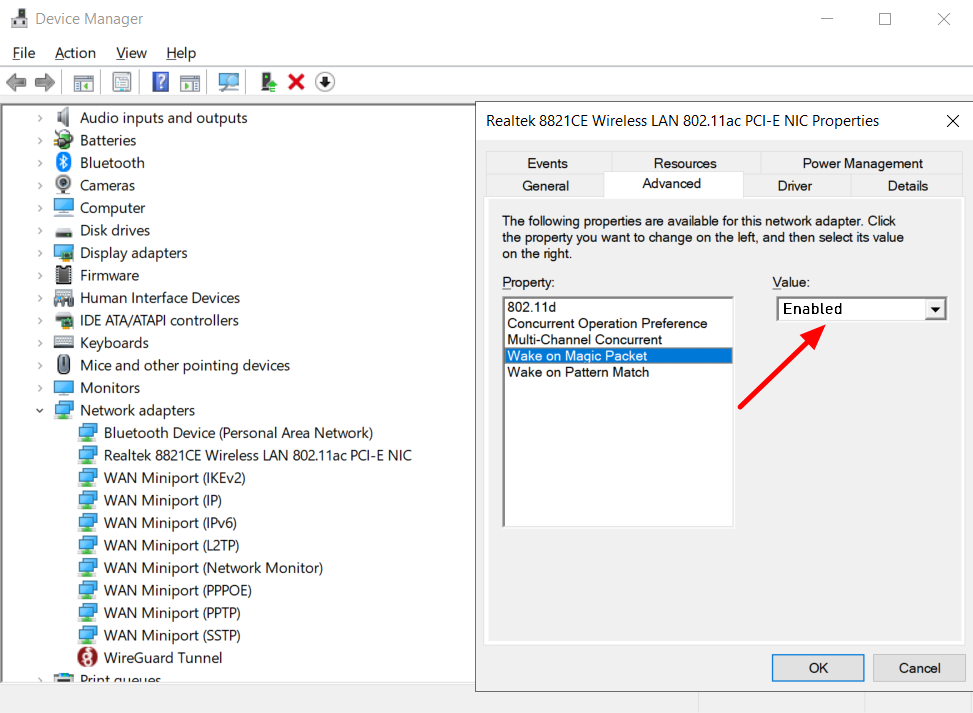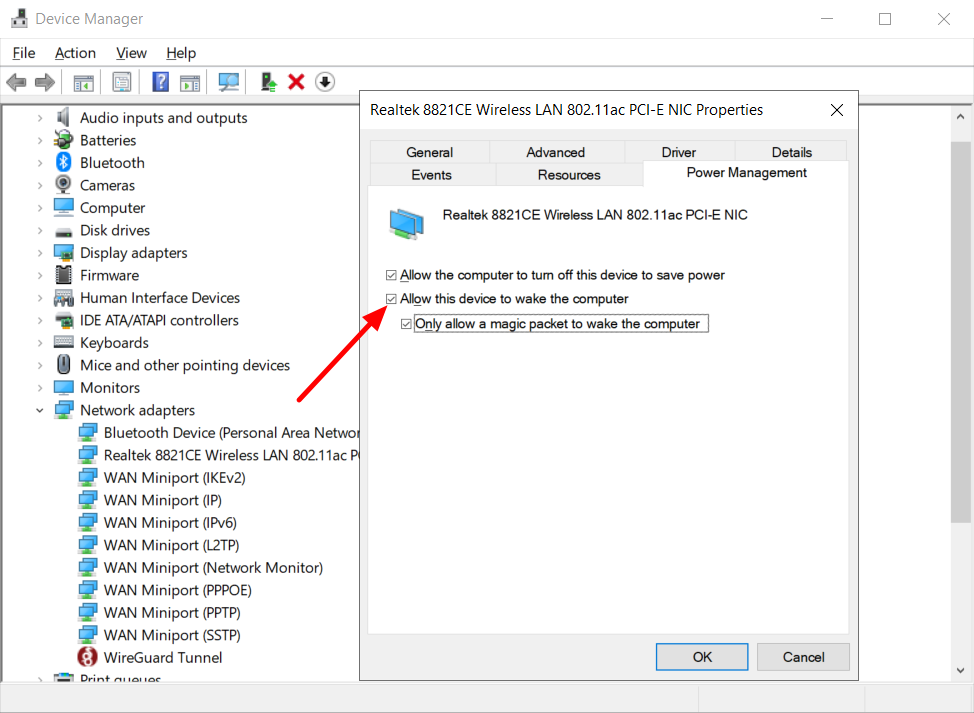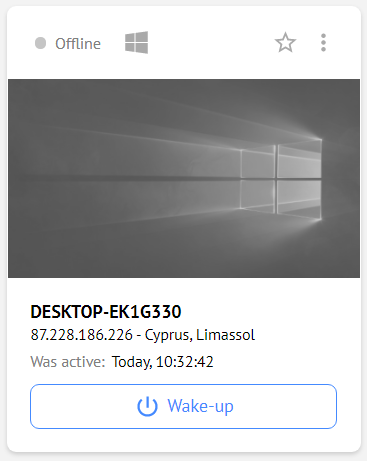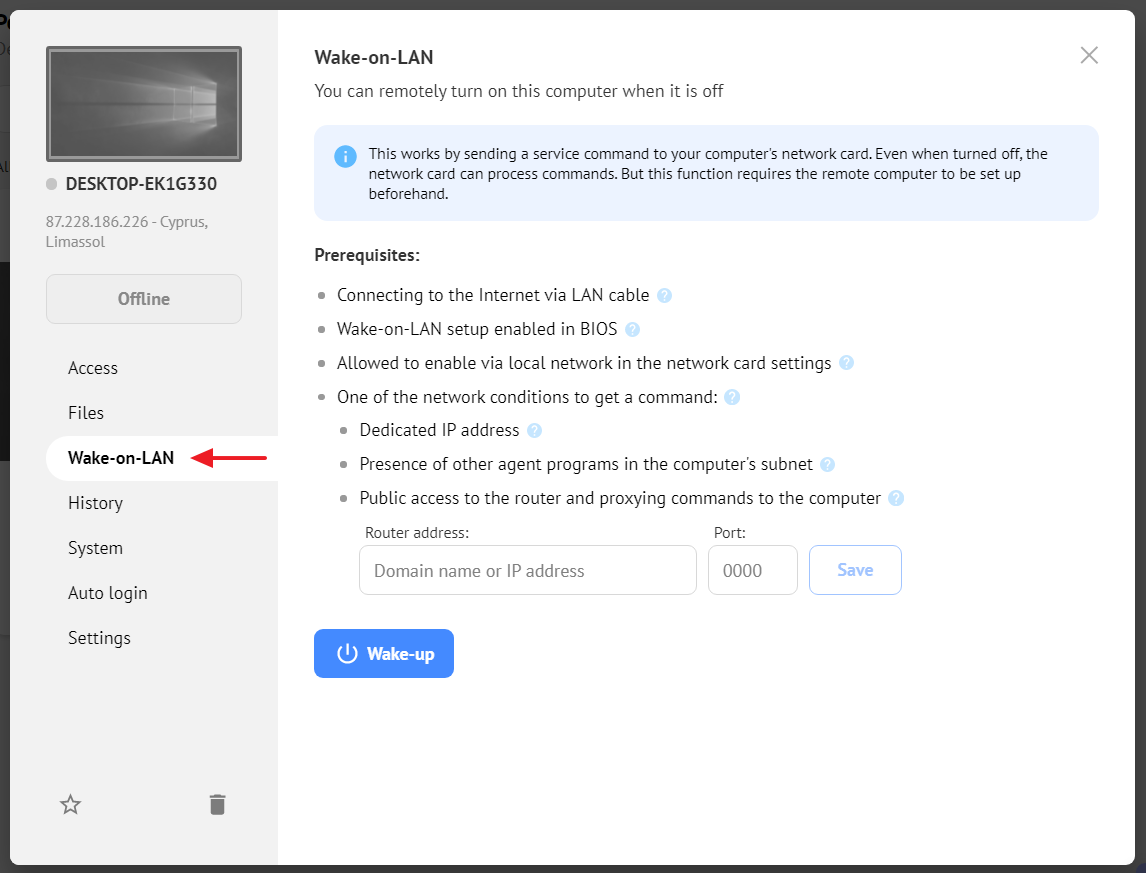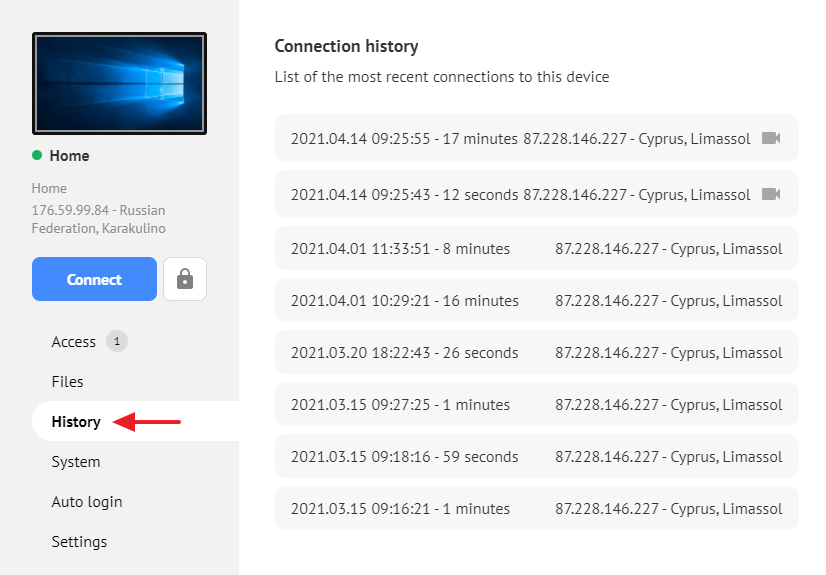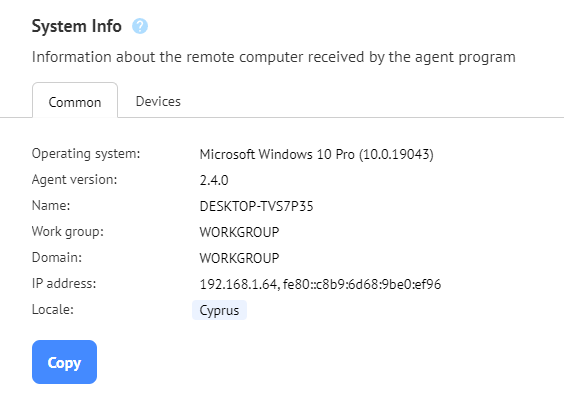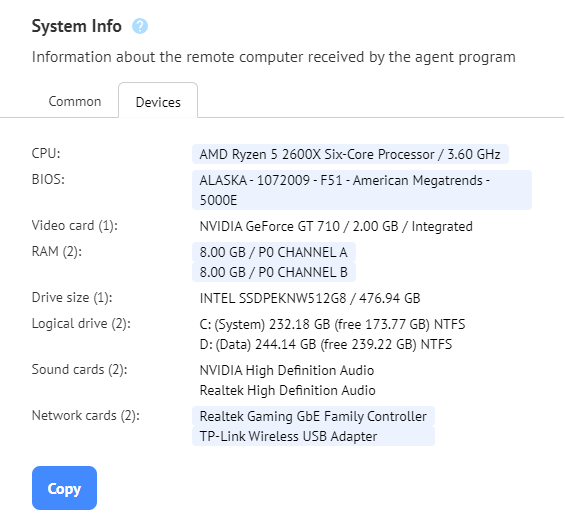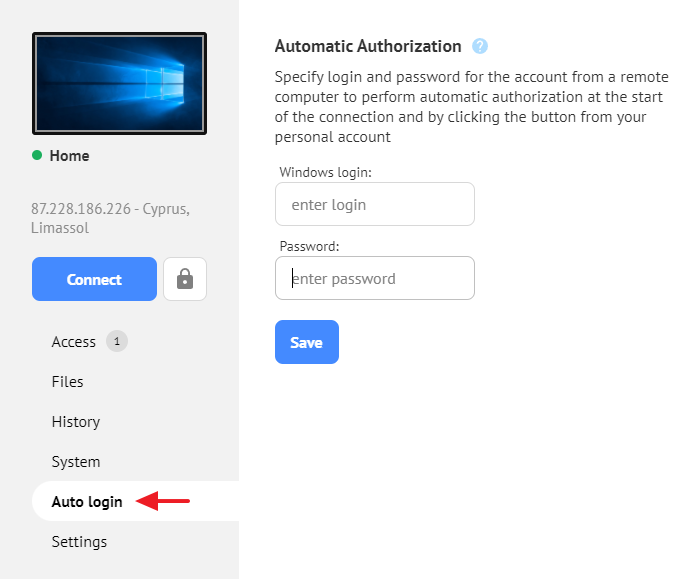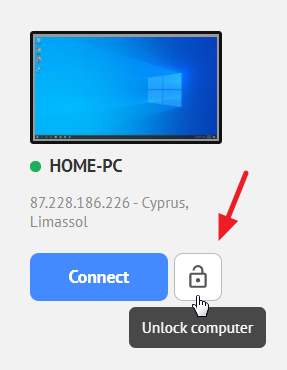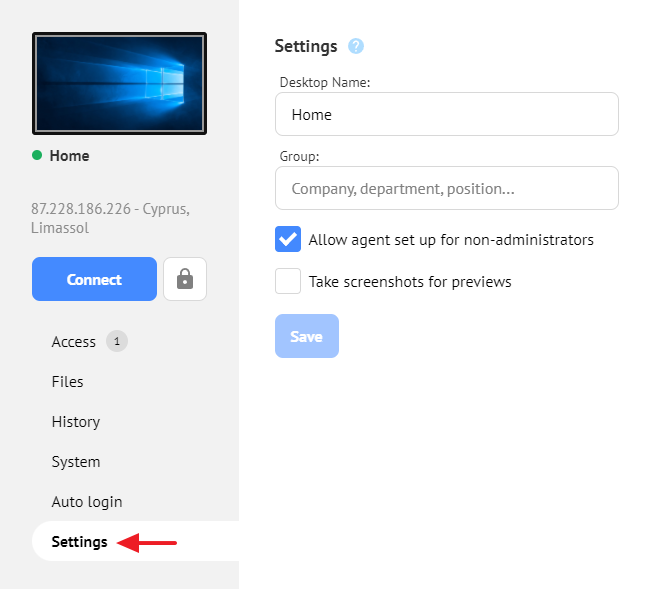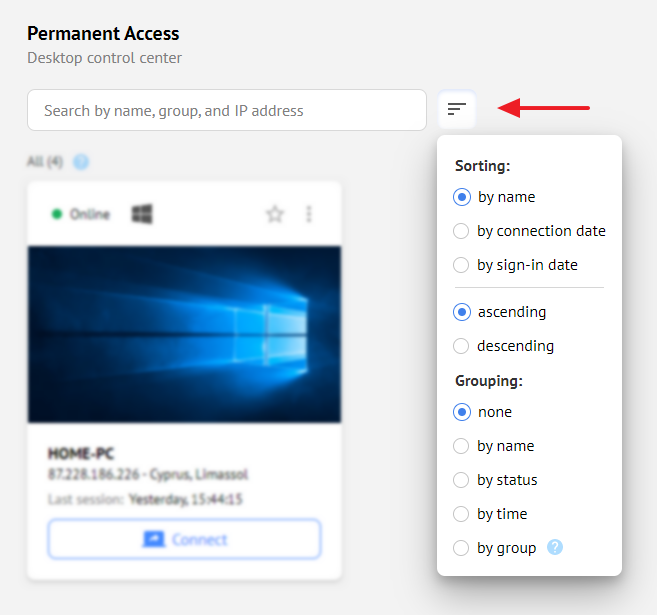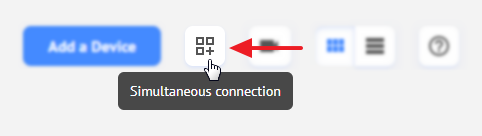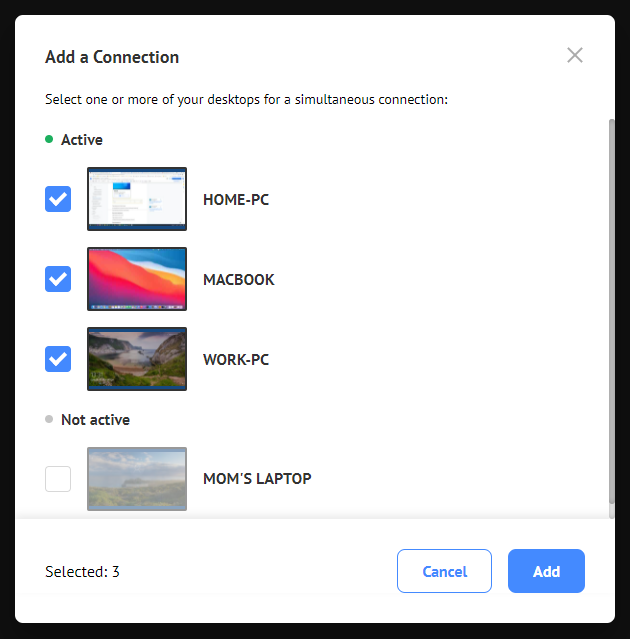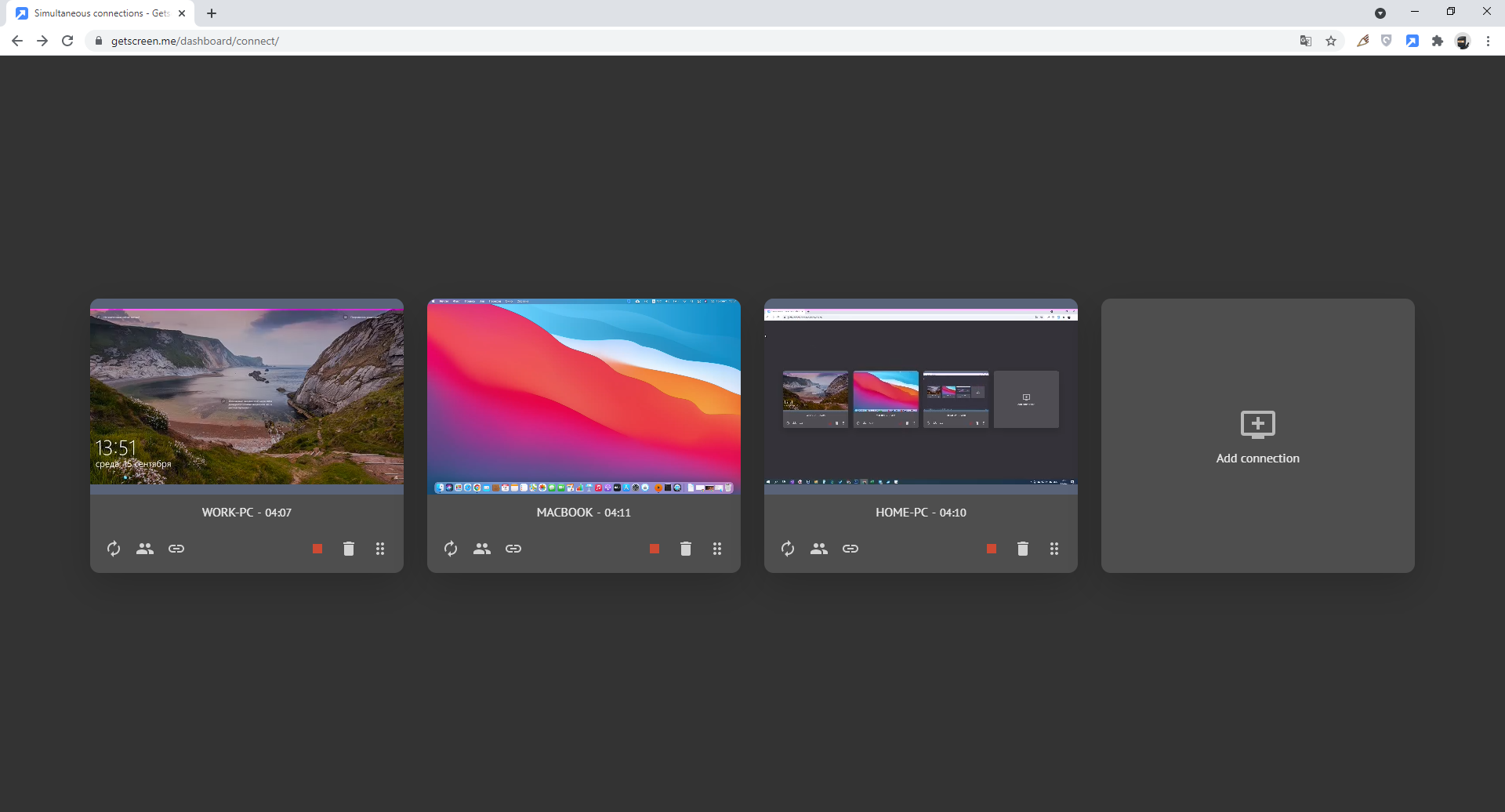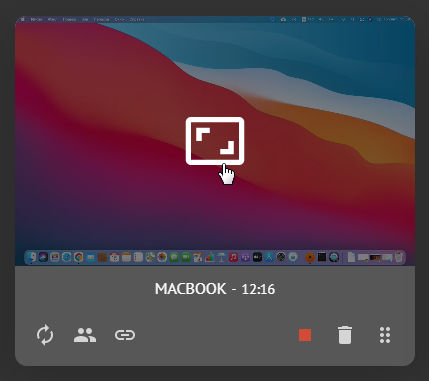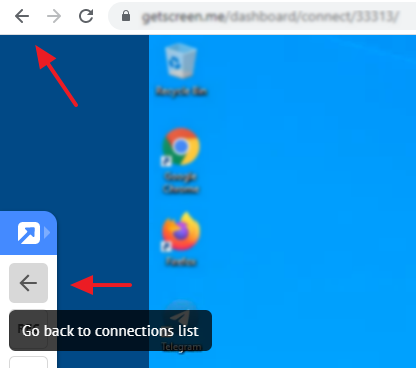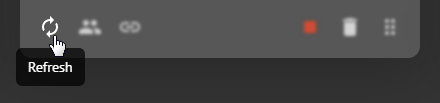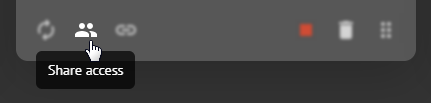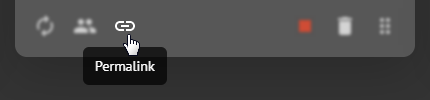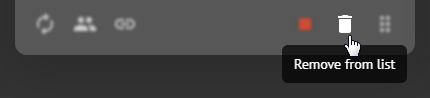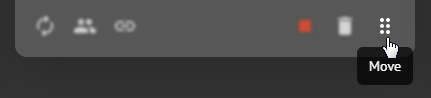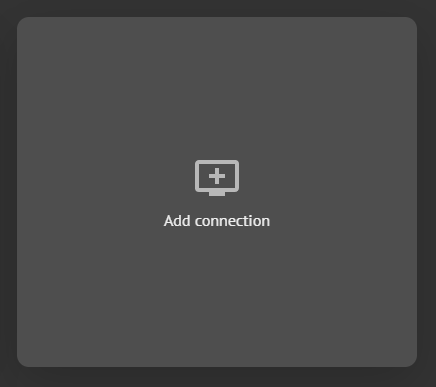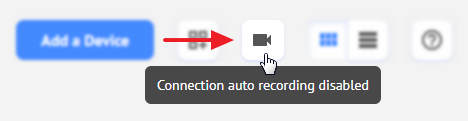永久访问¶
要转到连接的计算机列表,请使用左侧菜单:
计算机的列表包括:
- 在代理软件登录的(查看 Постоянный доступ永久访问);
- 其他用户与您共享的(查看授予访问权限)。
增加计算机¶
要将新计算机添加到列表中,您需要登录代理软件(查看 永久访问)。
从您的个人帐户或公众平台下载代理软件。
要从您的个人帐户下载,请使用添加按钮:
在打开的窗口中,下载远程计算机上安装的操作系统的文件:
在您计划管理的计算机上运行该文件。 在永久访问选项卡中,使用您的帐户登录:
然后此计算机的预览将出现在列表中:
添加多数的计算机¶
要添加几台计算机,请在下载代理软件时使用自动授权选项:
启用该选项后下载的发行版将自动链接到该帐户,并在启动后显示在列表中。
计算机信息¶
添加到个人帐户的每台计算机的预览显示有关设备状态和正在运行的代理软件的简要信息。
计算机状态¶
显示在左上角:
可以具有以下值:
- 在线意思就是计算机现在是在线的,可以被连接;
- 不在线意思就是该计算机不在线,不能被连接;
- 未安装是代理软件未安装在计算机上,它可用于连接,重新启动设备后,访问将丢失;
- 禁用的意思就是该计算机是不能被连接,连接不可用 (当超过资费计划的限制时出现);
- 有限意思就是可以连接到计算机,添加后10天内将受到限制 (首次超过资费计划限额时出现)。
操作系统¶
显示为图标:

截图¶
显示在平铺列表视图中:
图像每分钟拍摄一次。

电脑名称¶
以粗体标题显示:
团队访问¶
如果您在团队中工作,并且其他参与者可以访问您的计算机,那么相应的图标将显示在计算机名称旁边:
如有必要,所有者可以限制对任何计算机的访问 (查看访问限制)。
计算机的位置¶
它显示为IP地址,城市和国家的名称:
连接¶
要连接到计算机,只需点击一下连接按钮就足够了:
有关连接期间的计算机管理的详细信息,请参阅 连接。
电脑卡¶
该卡包含与远程计算机一起使用的所有设置和附加功能。 要转到,点击窗口的任何地方。
授予访问权限¶
您可以通过三种不同的方式共享对计算机的访问权限:
另外的一个系统用户¶
输入其他系统用户的注册名/电子邮件地址,然后单击添加按钮。 之后,计算机将出现在用户的列表中。
您的计算机具有开放访问权限,标有相应的图标:
您已被授予访问权限的其他人的计算机标有图标:
要删除访问权限,请单击此用户的电子邮件地址。
永久链接¶
除了从您的个人帐户连接外,如果您的个人帐户处于授权状态,您还可以通过永久链接连接到您的计算机。
永久链接用于集成与客户的外部工作系统中的连接,例如CRM系统。
个性化链接路径,使其具有独特的可读外观。

要允许未经授权的用户连接,请启用数字密码 (查看邀请访问)。
一次性链接¶
对于对计算机的短期访问,您可以使用一次性链接,该链接在每次连接后或每分钟超时一次更新。
如果有必要禁止已经发送的链接连接,请通过相应的命令强制生成一个新的:
文件管理器¶
您可以从远程设备下载所需的文件,而无需连接到它。

Wake-on-LAN¶
Wake-on-LAN(WOL)技术是一种标准协议,用于远程唤醒处于低功耗模式(关闭,但可以访问电源)的计算机。
由于附带的Wake-On-LAN技术,网络适配器不断扫描网络以查找Magic Packet命令的外观,该命令允许您启动打开个人电脑的过程。
唤醒电脑的必要条件:
- 通过LAN电缆连接互联网;
- 在BIOS中启用Wake-on-LAN设置;
- 在网卡设置中允许通过本地网络启用。
- 接收命令的网络条件之一:
- 专用IP地址;
- 计算机的子网中存在其他代理软件;
- 公共访问路由器和代理命令到计算机。
在BIOS中激活¶
为了在设备引导期间在BIOS中配置Wake-on-LAN,您需要按某个键(取决于设备,这些可能是F1,F2,F11,Escape,Delete键)。 之后,您需要在BIOS菜单中启用Wake-on-LAN记录。

在设备管理器中设置¶
要配置网卡,请转到Windows设置并启动«设备管理器»。 在«网络适配器»分支中,选择以太网电缆连接到的那个。
单击选定的适配器。 在出现的窗口中,转到«高级»选项卡并选择Wake on Magic Packet属性。必须包含该值。
然后转到«电源管理»(Power)并允许设备使用Magic Packet将计算机带出待机模式。
之后,您的计算机将准备好使用Wake-on-LAN功能进行远程唤醒。
觉醒¶
在BIOS中激活并配置网卡后,转到您的个人帐户,并在«永久访问»部分中,选择要唤醒的计算机。
然后点击唤醒按钮。
我们的服务器将以所有可用的方式向您的计算机发送Magic Packet命令:
- 到计算机的公共IP地址;
- 通过本地网络从邻近代理软件(如果有的话);
- 到指定的IP地址和端口 (查看路由器设置)。
到达计算机的第一个命令将执行唤醒,计算机将出现在网络上。
路由器设置¶
您可以将Magic Packet命令发送到您指定的IP(或域名)和端口。 如果您使用专用IP地址,路由器或其他路由器将计算机连接到互联网,这可能是必要的。
为此,请在计算机卡中输入此数据:

连接历史¶
在历史记录中,您可以看到最近连接到此设备的列表并下载视频,如果它们被录制。
列表按上次连接的时间排序。 滚动到列表中的最后一个项目时,会自动加载较旧的记录。
将光标悬停在该行上时,会弹出有关建立连接的设备的浏览器和操作系统的其他信息。
系统信息¶
要快速访问有关系统的信息,您还可以使用计算机列表中带有操作系统图标的按钮。
普通¶
第一个选项卡显示有关系统的常规信息:
设备¶
第二个选项卡包含远程计算机的详细配置:
连接时自动帐户授权¶
在自动登录部分中指定远程计算机上Windows帐户的登录名和密码,以便在连接开始时执行自动授权:
您也可以通过按下计算机卡中的一个按钮来锁定/解锁设备,而无需实际连接:

计算机设置¶
为了工作方便,您可以对添加的设备进行一些设置:
名称¶
电脑显示名称 (查看电脑名称)。
组¶
计算机所属的任意组-它可以是办公室,部门,楼层或其他东西。 按值,您可以对列表进行分组 (查看排序和分组)。
允许代理软件配置,无需管理员权限¶
允许或禁止将远程计算机上运行的代理软件的设置(包括退出)更改为没有管理员权限的操作员。


截图预览¶
允许或禁止在您的个人帐户中截取设备预览的屏幕截图。

排序和分组¶
要进行分组和排序,请使用"收藏夹"代理按钮和搜索栏中带有列表设置的块:
«选定的代理»将始终位于第一组。
排序是可用的:
- 按电脑名称 (不区分大小写);
- 按连接日期(上次连接到计算机的日期);
- 按登录日期(计算机添加到个人帐户的日期)。
分组是可用的:
列表视图¶
要更改列表视图,请使用页面右上角的单选按钮:
有两种类型可供选择:小写和平板式:
同时连接¶
要在同一时间连接到多台计算机,请单击页面右上角的按钮:
选择要连接的一个或多个设备:
添加后,将打开一个窗口,其中包含与所选设备的连接:

要转到其中一台计算机,请单击桌面预览:
要返回到同时连接列表,请使用连接面板中的后退按钮或使用浏览器中的后退按钮。
可用功能¶
重新启动连接¶
执行快速重新连接到计算机:
分享访问¶
在弹出窗口中打开计算机访问设置 (查看与其他用户分享访问权限):
永久链接¶
在弹出窗口中打开计算机访问设置 (查看永久链接):
完成连接¶
执行快速完成计算机的连接:
从列表中删除¶
从同时连接列表中删除计算机:
移动预览¶
更改同时连接列表中计算机的顺序:
向列表中添加新设备¶
连接并将计算机添加到同时连接列表中:
自动记录连接¶
要开/关自动连接记录,请单击页面右上角的相应按钮:
最后更新: June 16th, 2025