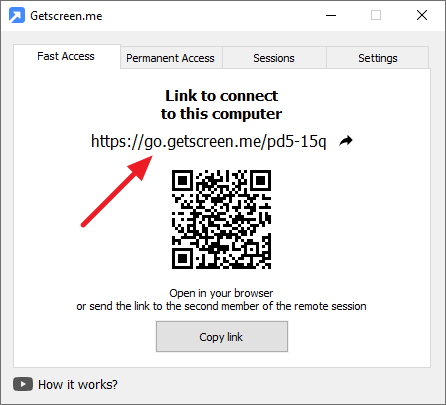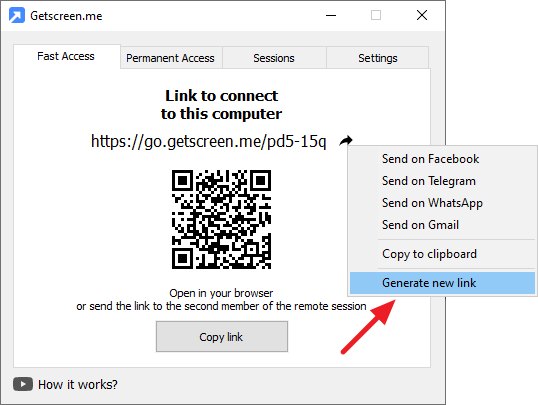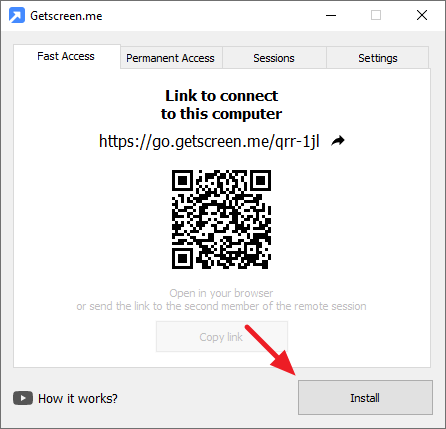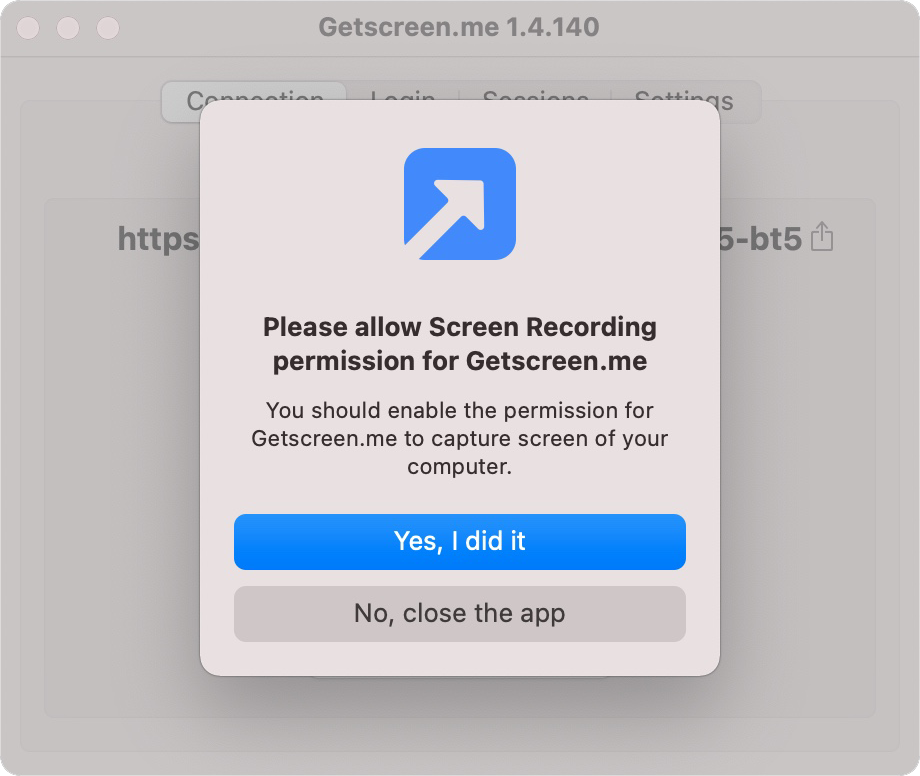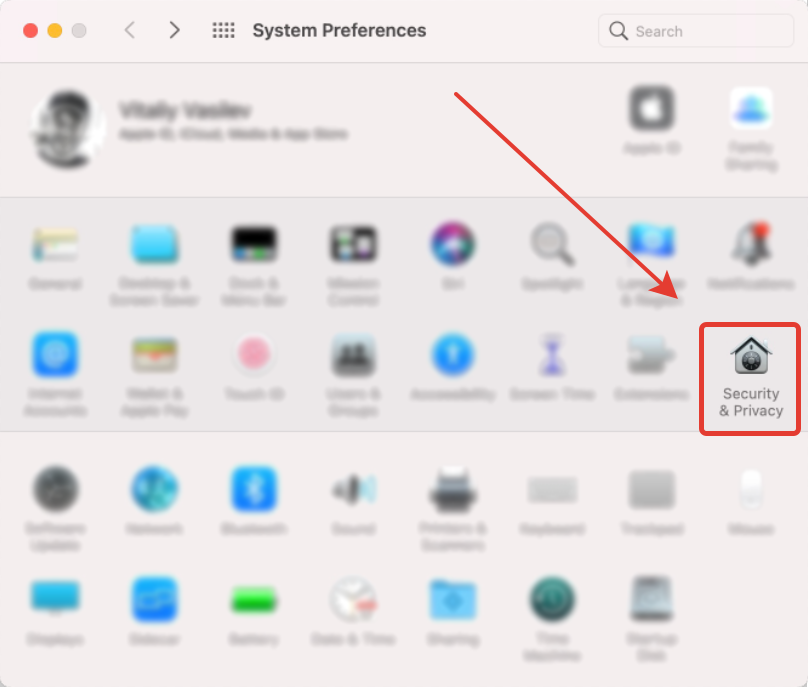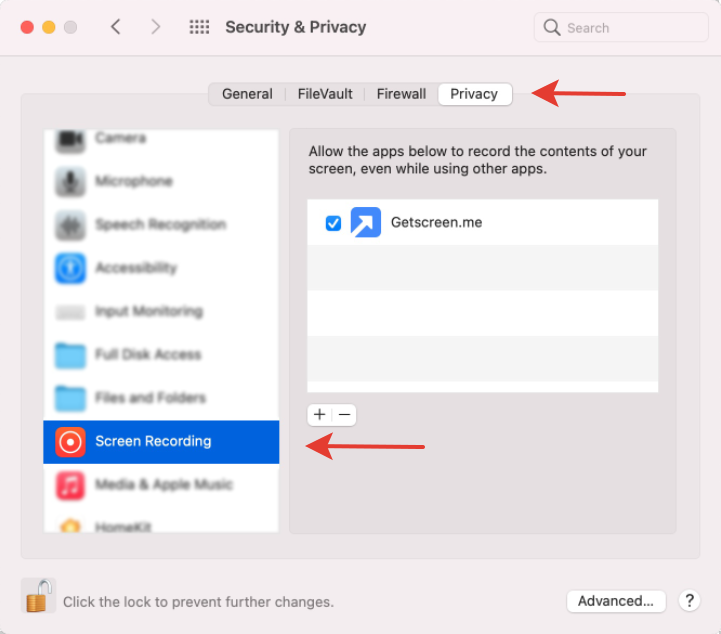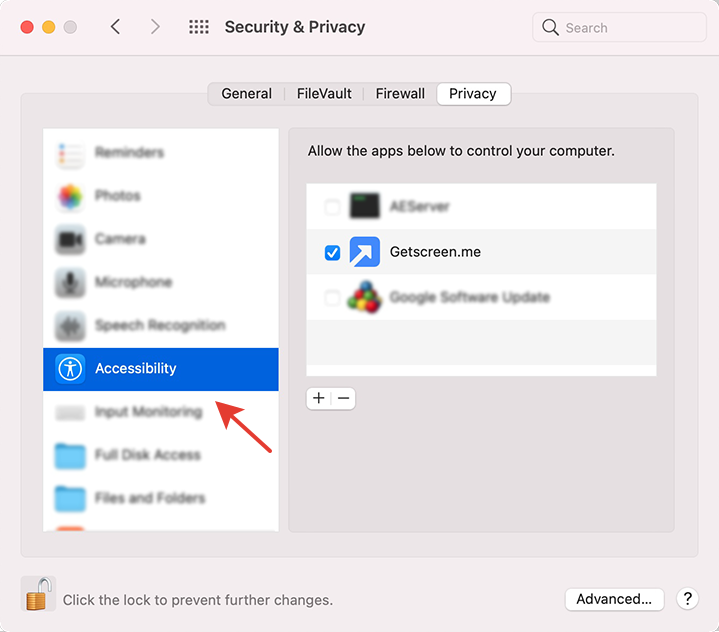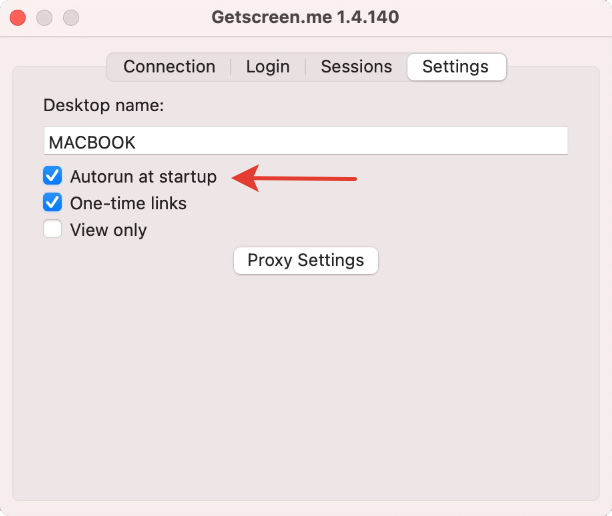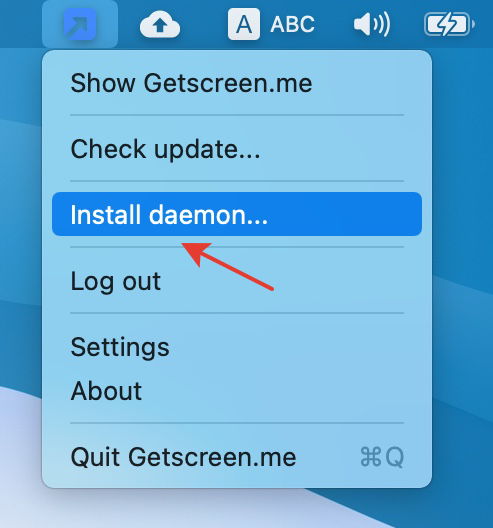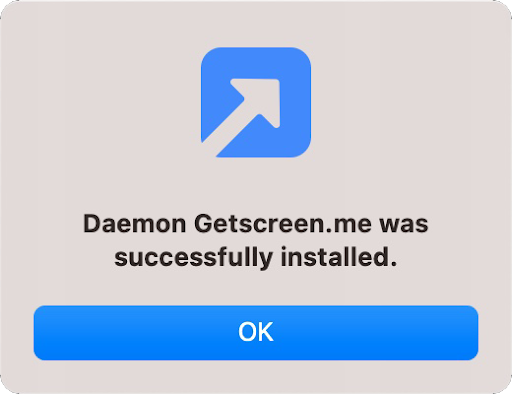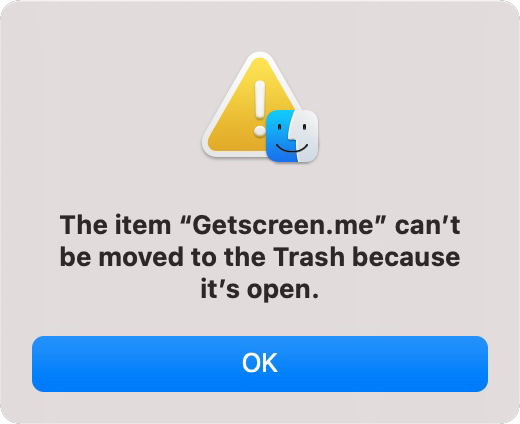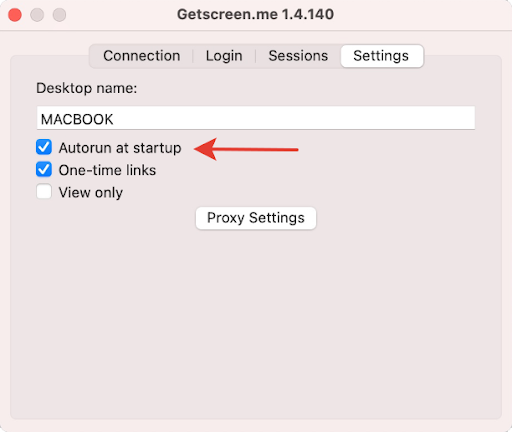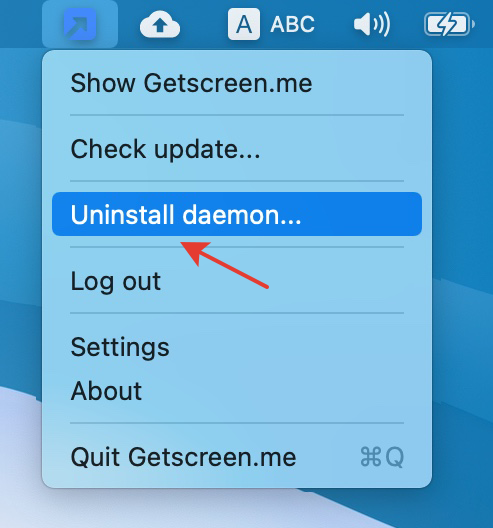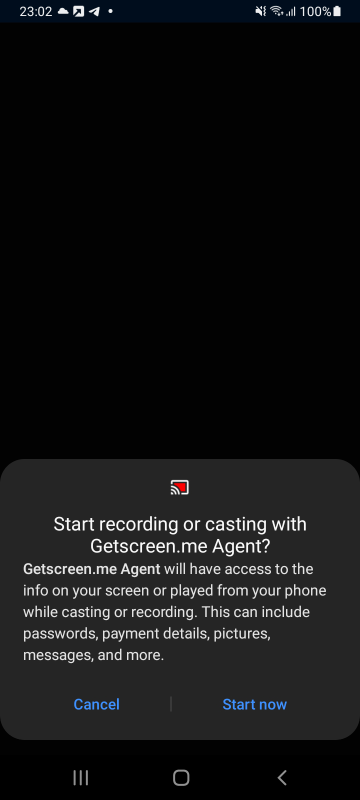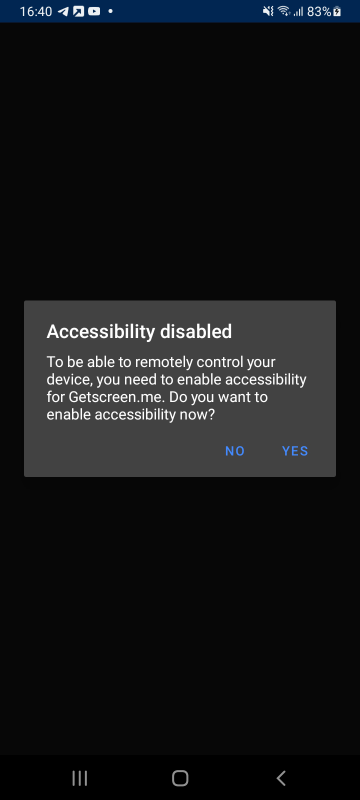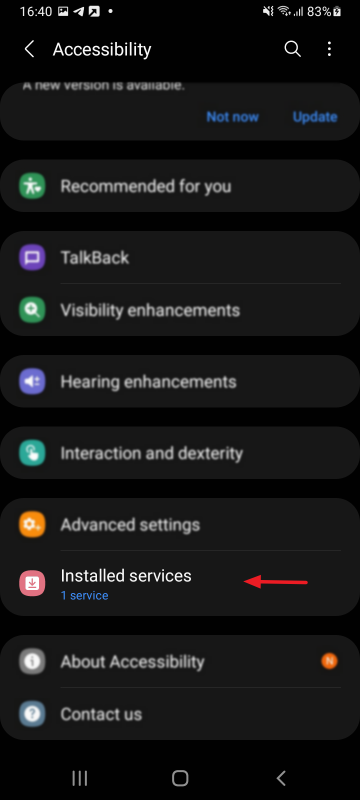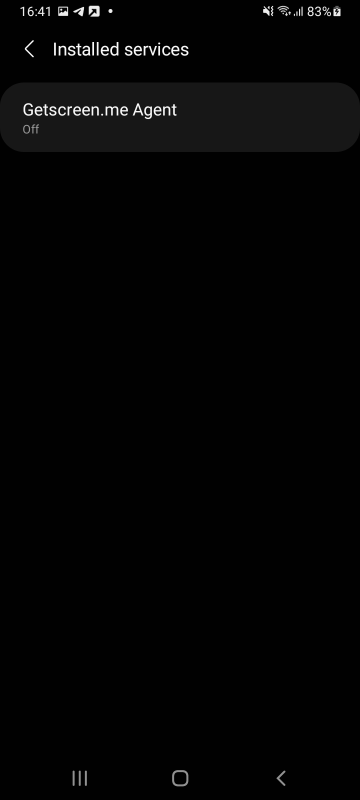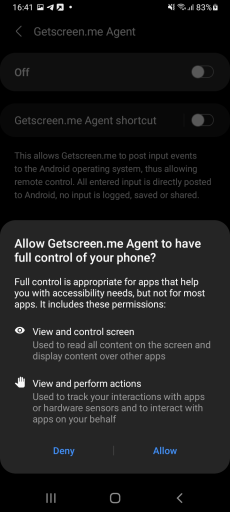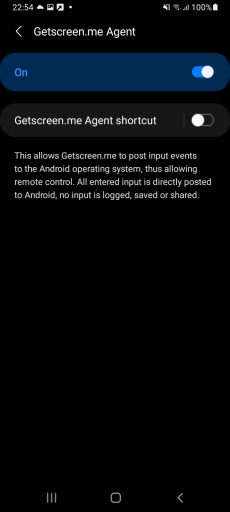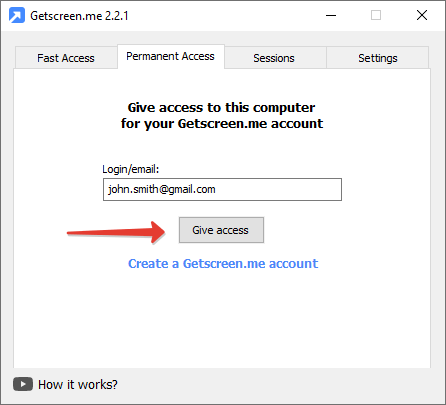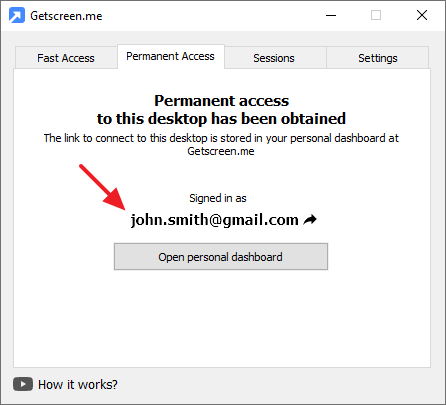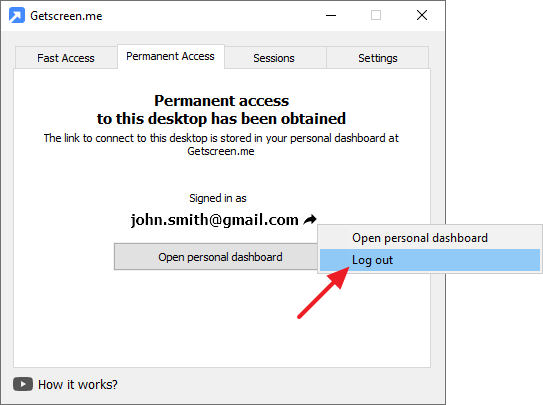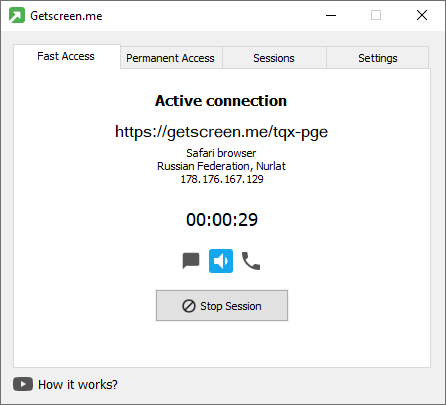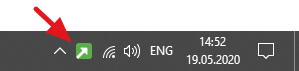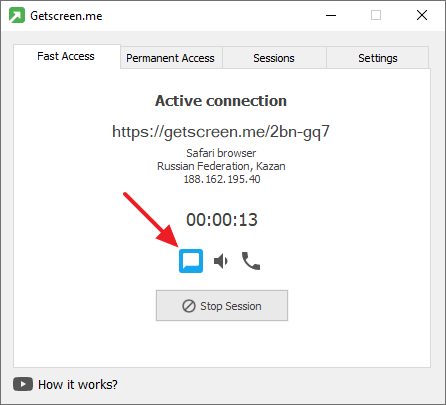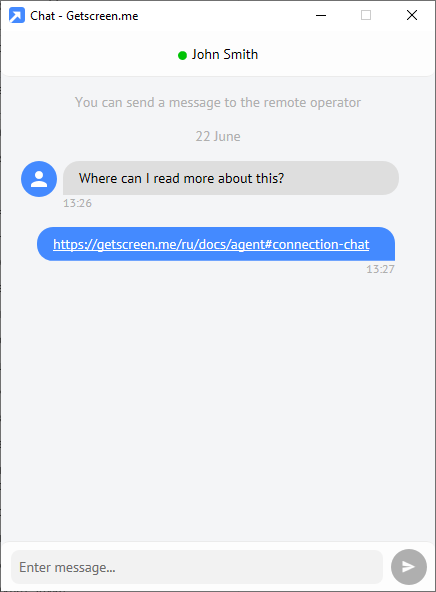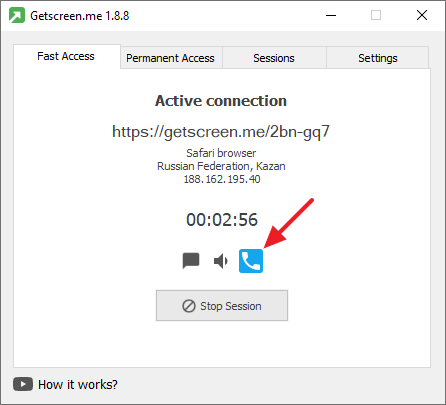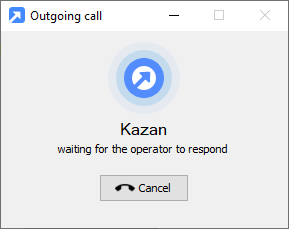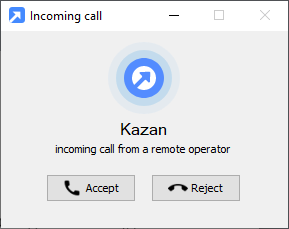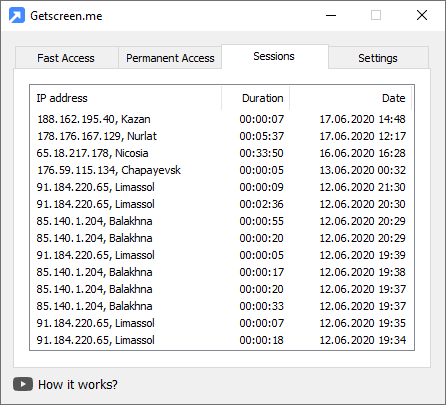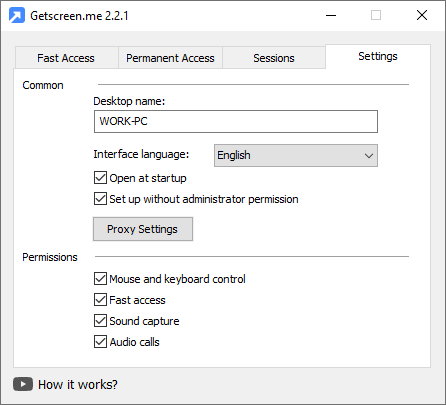Agent program¶
An agent is a small piece of software which does not require an installation. It broadcasts video from a remote desktop and is managed by a remote operator.
You can download the agent from the Download Agent page or your personal account after signing up.
The software is available for the following operating systems:
- Windows 7 and later
- Windows Server (2008 R2 and later)
- macOs (v10.12 and later)
- Linux (all versions)
Software distribution files are checked for any malware by VirusTotal. A link to the report is provided on the Download page.
Quick Access¶
For a short-term connection to a desktop follow the link on the first tab:

If you need to deny access through the current link, click on Generate new link in the menu:
Use QR-code and Send on... buttons to quickly copy and share links with the second participant.

Installation¶
Installation is required when you need continuous access to a desktop.
Version for Windows¶
Click on Install button on the bottom right:

It will be installed here: C:\Program Files\Getscreen.me
After installation, the agent will be used as a service. The following functions will become available:
- Automatic startup after you turn your desktop on
- Managing the system while disabled
- Switching system users
Version for macOS¶
Granting rights¶
The first time you run the agent program, you may run into the issue of insufficient rights.
Therefore, in order to work correctly in macOS, the program must be granted screen recording and computer control rights.
To do this, go to System Preferences and select Security and Privacy.
Go to the Privacy tab, select Screen Recording and check the box next to Getscreen.me
Then go to Accessibility and do the same thing.
Permanent access¶
For permanent access, enable the Autorun option in the settings of the running agent program, or select "Install daemon..." in the pop-up menu and confirm your decision with the password.
In both cases, you should get an installation message.
The agent program will now start automatically with the OS.
Removing¶
If you had autorun enabled when uninstalling the program, you may encounter a message that the program cannot be uninstalled.
To avoid this issue, before uninstalling, either disable the autorun option in the agent program settings, or select "Uninstall daemon..." from the pop-up menu.
After that, you may quit the program and delete it from your computer.
Version for Linux¶
There are three installation options for Linux platforms:
Installation/uninstallation for Ubuntu/Debian:¶
Installation/uninstallation for Red Hat/Fedora/SUSE Package:¶
Installing/uninstalling the binary package¶
Binary package must be enabled for use as a program:
Android version¶
The first time you start it, you will be notified that the app will access your smartphone screen, including any information reflected on it. Press Start now to continue.
Grant additional rights to the app to gain full access to your phone.
Go to Installed Services:
Select Getscreen.me Agent:
Set the upper slider to On:
After access has been granted, return to the application.


Mass deployment¶
You can use MSI package or binary files to deploy the agent program in Active Directory via RMM (Remote Network Monitoring and Management) systems. To authenticate to your account, use console commands.

Console commands¶
For Windows Binary (.exe)¶
Installation and authorization:
getscreen.exe -install -register [email protected]
Install:
Authorize your account:
getscreen.exe -register [email protected]
Uninstall:
Launch service:
Stop service:
Preset settings:
getscreen.exe -config "name='My Computer' language=ru autostart=true nonadmin=true control=true fast_access=false file_transfer=true audio_calls=false black_screen=true disable_confirmation=true proxy='socks5://username:[email protected]:8080'"
For a detailed description of the settings, see "Settings"
For Windows Installer (.msi)¶
Installing and authorizing your account:
msiexec /i getscreen.ms /qn REGISTER="[email protected]" CONFIG="name='My Computer' language=ru autostart=true nonadmin=true control=true fast_access=false file_transfer=true audio_calls=false black_screen=true disable_confirmation=true proxy='socks5://username:[email protected]:8080'"
For a detailed description of the settings, see "Settings"
For Linux¶
Authorizing with an account:
Install:
Uninstall:
Version:
Continuous Access¶
To get continuous access to the desktop, the agent must be linked to your account. Quick signing up will be required.
After signing up, enter your login on the second tab and click Login:
After logging in, your desktop will be linked to your account. You can connect to this desktop from your account at any time (see Personal Account section):
To deny continuous access and unlink a desktop from the account, click Log out in the additional menu:
Connection¶
After you access the desktop, the content of the first tab will change to the current connection indicator:
The session duration and source location are displayed here.
The following commands applicable to an open session are also available here:
- open chat with the remote operator
- turn microphone on/off
- call the remote operator
- stop current session
Green color of the agent icon on the tray area and system notifications indicates active connection status:
Chat¶
To send text information (such as links and codes) to a remote operator, use the chat:
When you receive incoming messages, the chat window will automatically expand. Links in the messages are recognized and automatically highlighted.
Calls¶
Use voice calls for more efficient communication with the remote operator:
The window will open automatically when you receive an incoming call:
Audio transfer¶
You can enable/disable audio transmission during an active connection:
Version for macOS¶
To capture and transmit audio on MacOS, you must have a LoopBack output device. Popular solutions:
- SoundFlower (for free)
- LoopBack
- BlackHole (for free)
Connection History¶
The «Sessions» tab displays a list of all connections to the agent. The list is sorted by date:
The following data is displayed for each session:
- Connection date
- Duration
- Source:
- IP address
- City and country
Settings¶
A small set of settings will help you manage your agent.
Common¶
Desktop name¶
The public name of the desktop which uses the agent. The remote operator will see it. The name will also appear in the list of desktops and the session log of your account.
Interface language¶
The following languages are available:
- English
- Russian
- Spanish
- French
- Portuguese
- German
- Japanese
You can change the language without restarting the agent.
Open at startup¶
The agent is automatically started after you turn your desktop on. This is necessary when you need access to the desktop after restart of the system.

Setup without Administrator rights¶
The setting allows the users to manage the agent without administrator permission (changing of the current settings included).

This feature is used by advanced users who manage corporate networks.
Permissions¶
Mouse and Keyboard Control¶
Clear this setting when you need only a screen sharing without managing feature.
Quick Access¶
Allow/deny short-term connection to the desktop.
If connections via one-time links are unacceptable for your desktop due to confidentiality or other reasons, this feature can be disabled. If this setting is disabled, you will be able to connect to a desktop from your account only.
Sound capture¶
Enable/disable audio transmission from a remote desktop during a session.

Calls¶
Allow/deny calls from a desktop during an active session.

You can use voice calls for fast communication with a remote operator. See Calls.
Allow Black Screen¶
Enable/Disable dimming the screen on the remote computer while connected.

Last update: June 16th, 2025