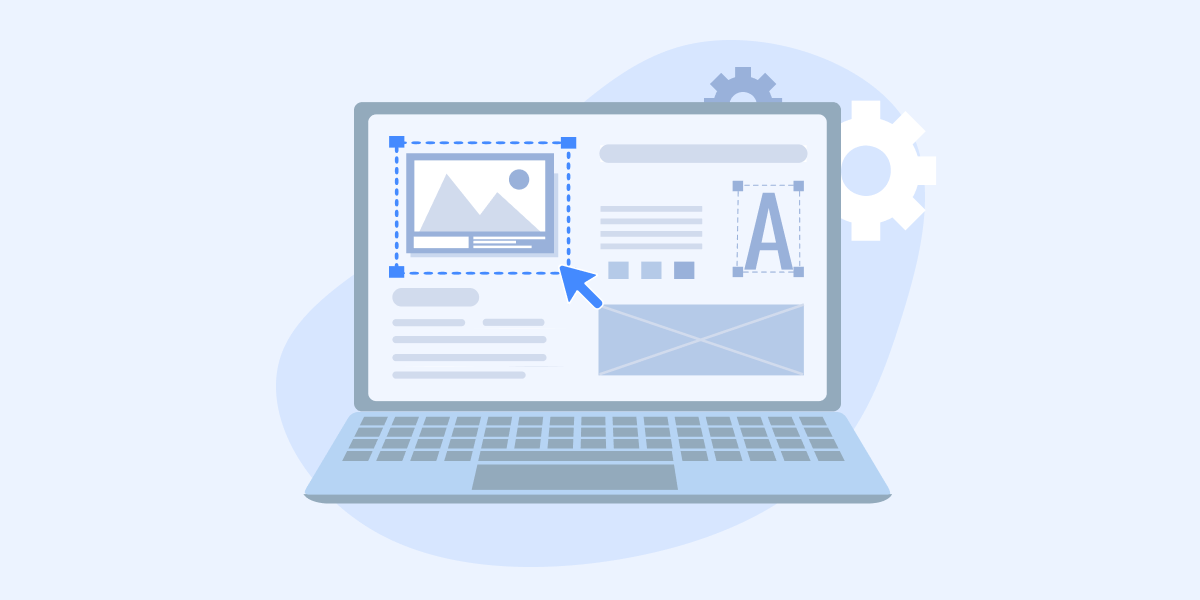
Branding for Remote Desktop
Branding is the partial alteration of the software's interfaces using a corporate style. Your customers will receive invitations and agent files with your company's logo and name. This increases customer loyalty and trust in the software being used.
