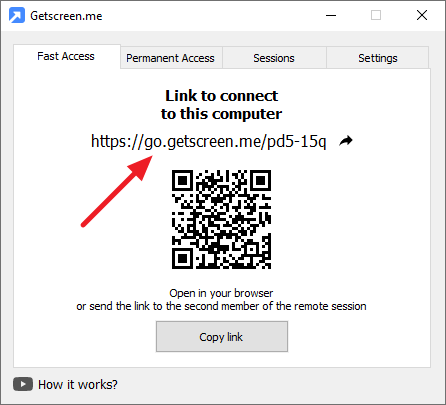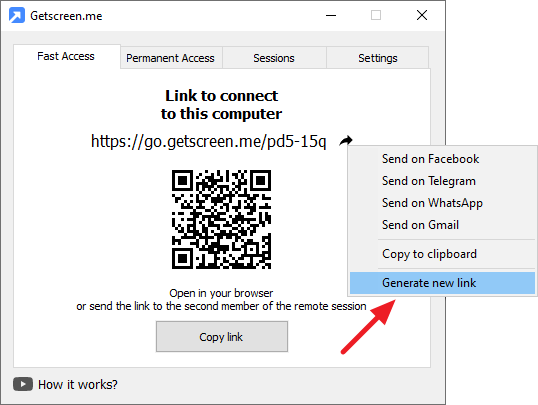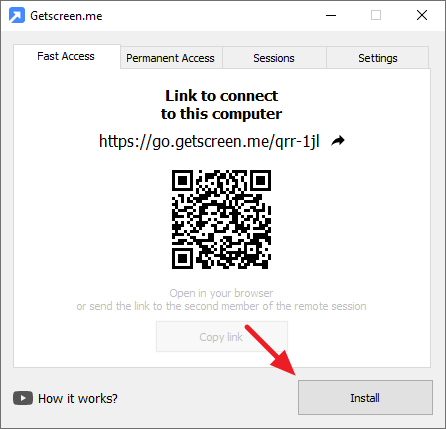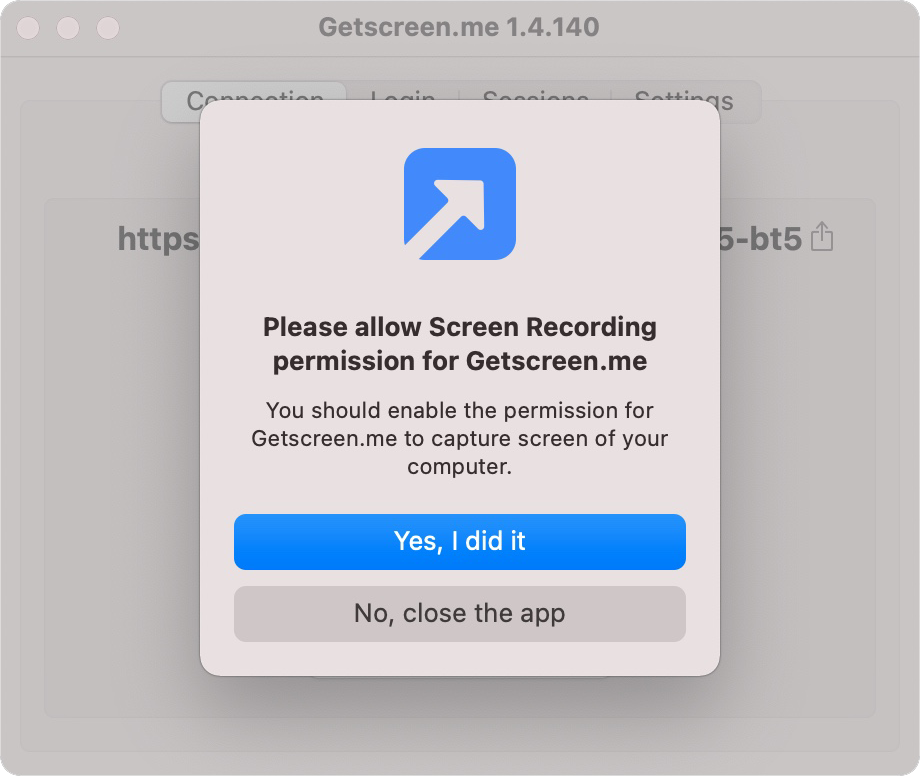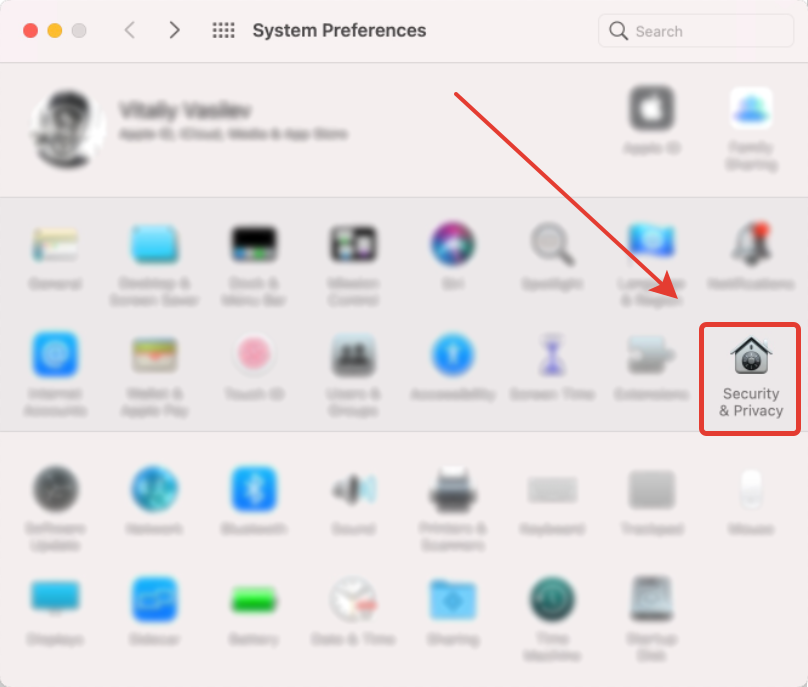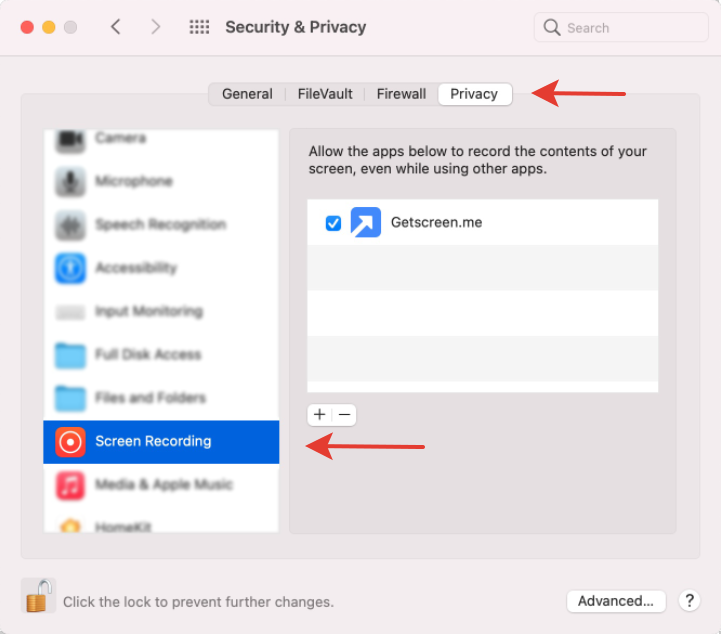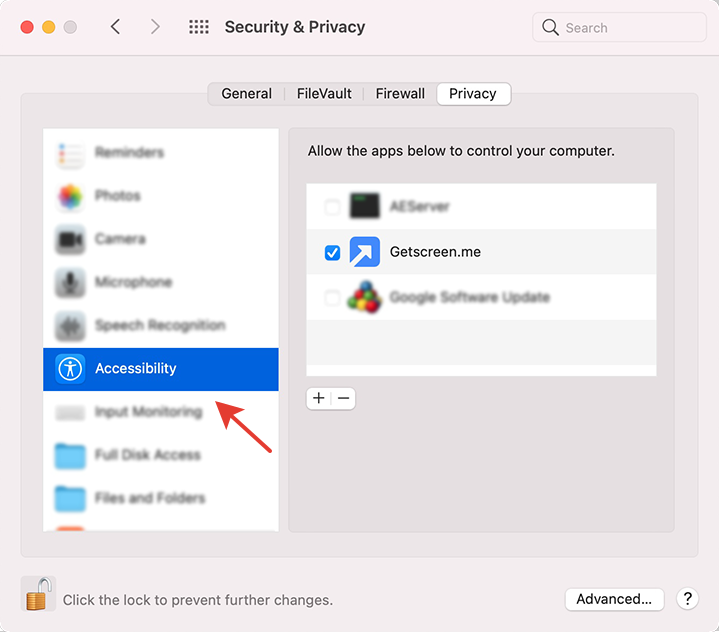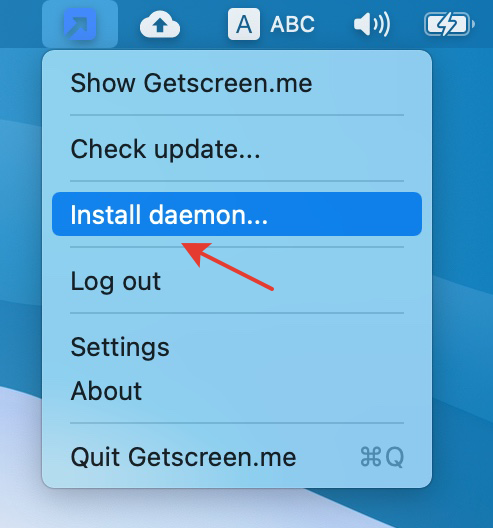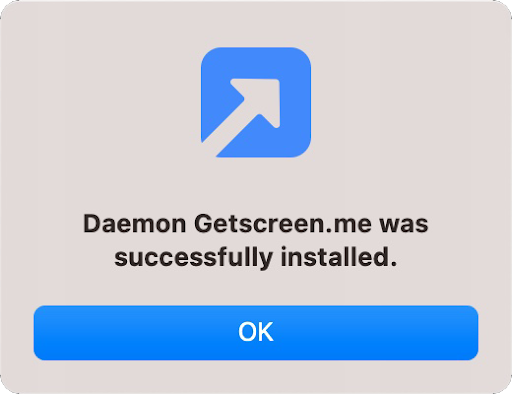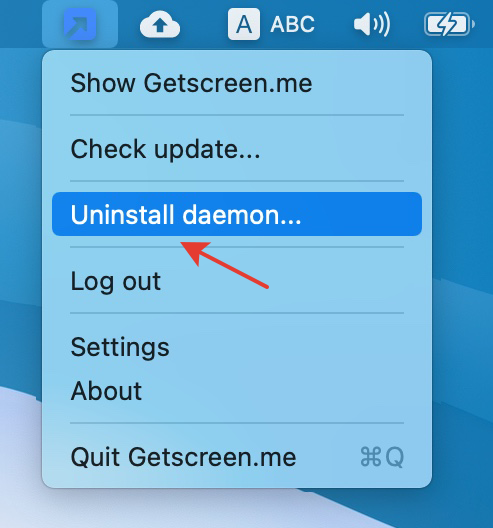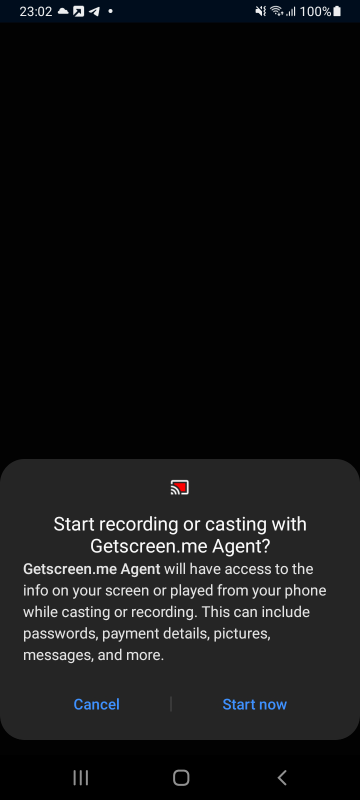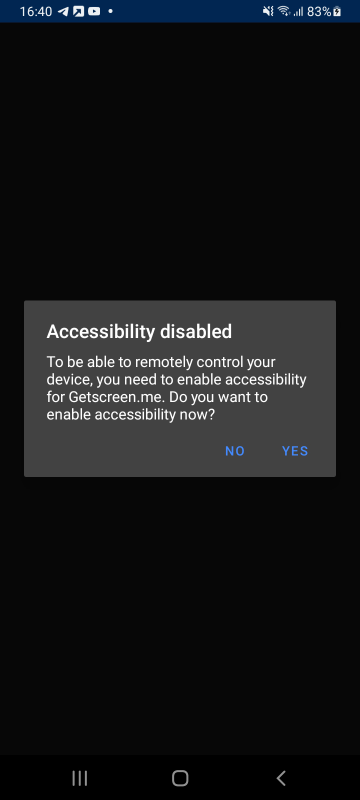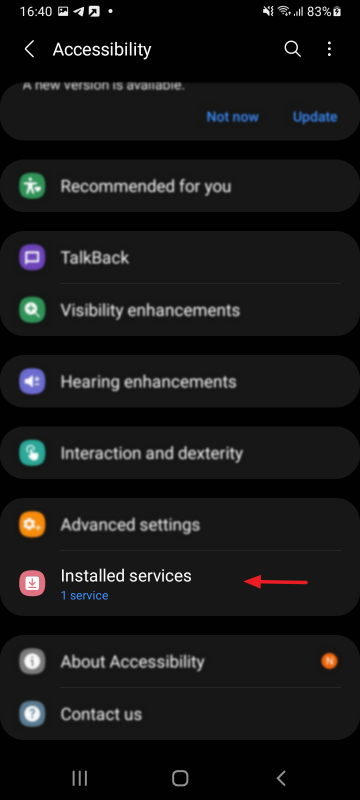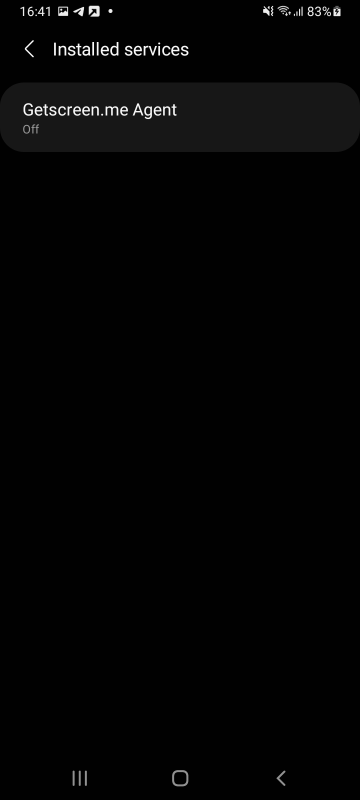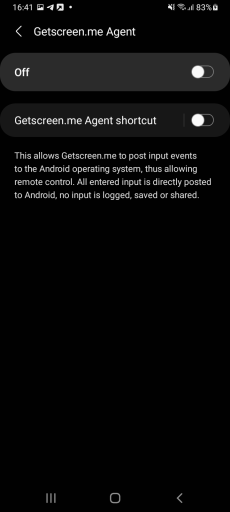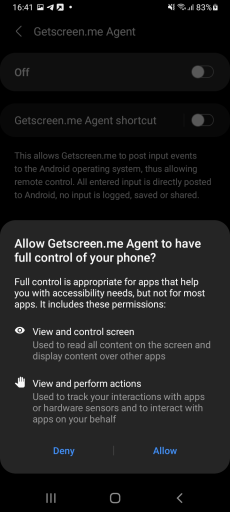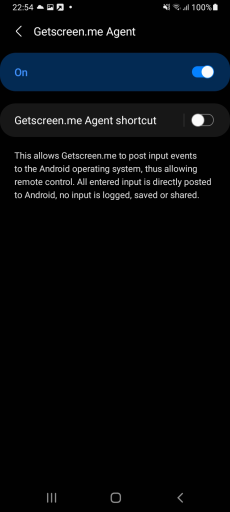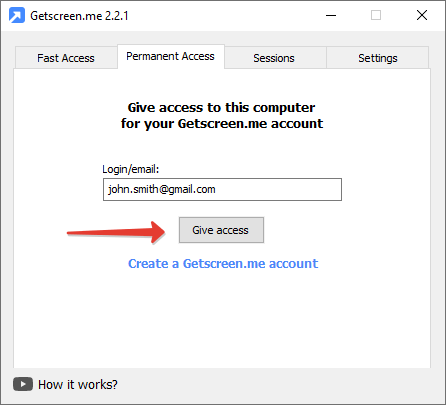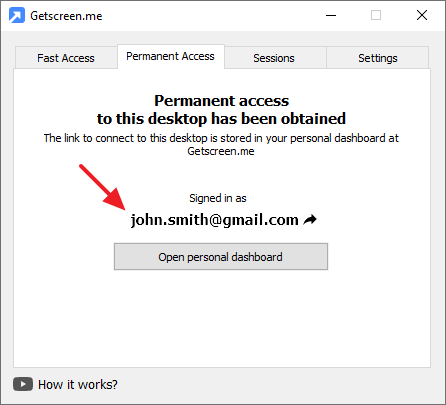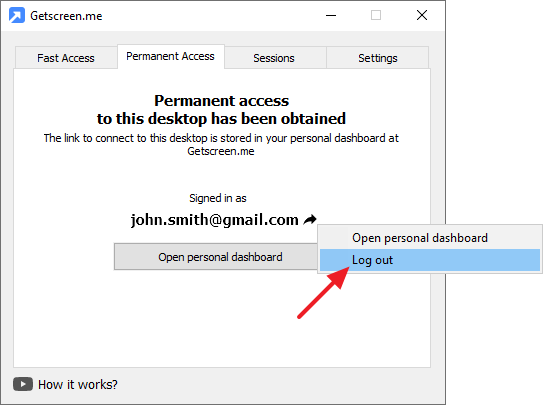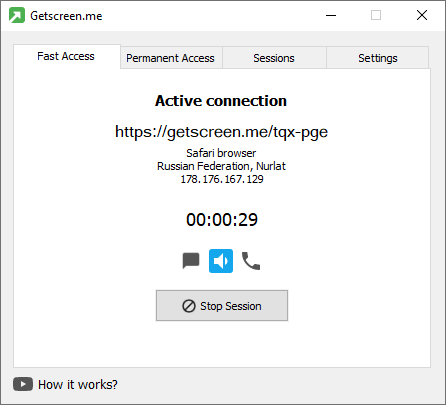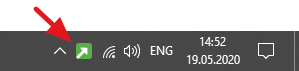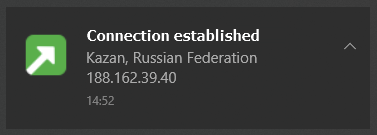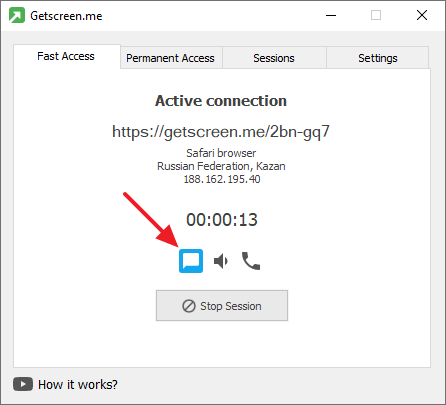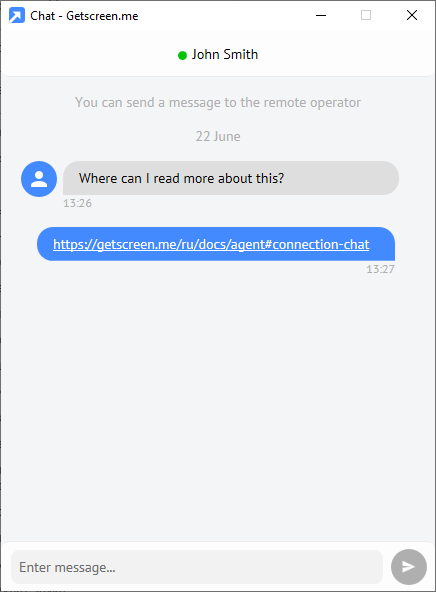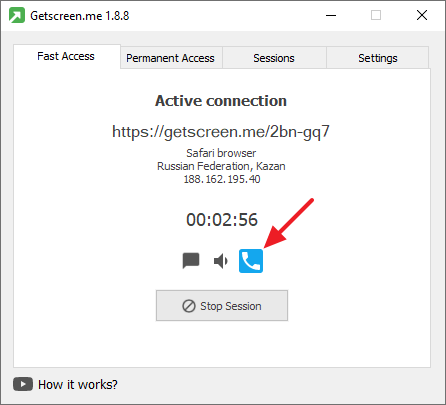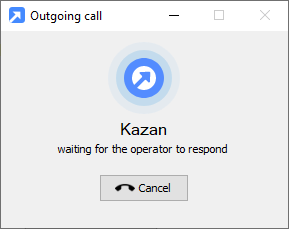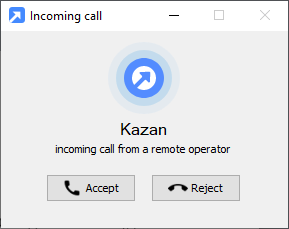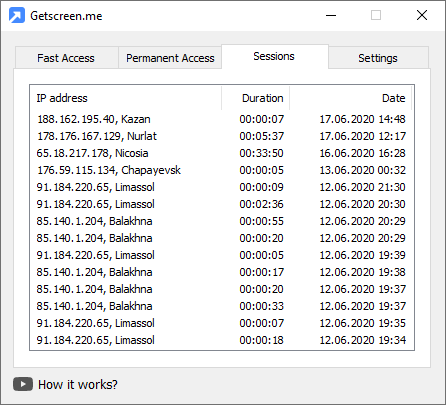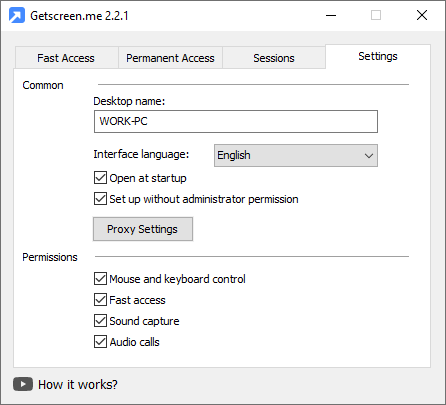Agente de controle¶
O agente de controle é um pequeno programa que, sem a necessidade de instalação, transmite vídeo desde o computador remoto e executa os comandos realizados pelo operador remoto.
Você pode baixar o programa na página de download ou na área pessoal após a inscrição.
O software está disponível para os seguintes sistemas operacionais:
- Windows 7 e superior
- Windows Server 2008 R2 e superior
- MacOs 10.12 e superior
- Todas as versões de Linux
A página de download tem um link que leva para um relatório gerado pelo VirusTotal que mostra se há vírus no arquivo de distribuição.
Acesso rápido¶
Para conexão temporária com o computador, siga o link na primeira guia:

Se você precisar interromper o acesso gerado através do link atual, clique na opção "Gerar novo link":
Use o código QR e os botões de envio via mensageiros populares para rapidamente copiar e transferir o link para um segundo participante.

Instalação¶
A instalação é necessária quando você precisa obter acesso permanente a um computador.
Versão para Windows¶
Clique no botão correspondente na parte inferior da janela:

A instalação é realizada no diretório C:\Program Files\Getscreen.me
Uma vez instalado, o agente de controle pode ser iniciado como um programa de serviço com as seguintes funções:
- Inicialização automática com o sistema
- Gerenciamento do sistema enquanto bloqueado
- Mudança de usuário do sistema
Versão para macOs¶
Concessão de permissões¶
Quando você inicia pela primeira vez o agente de controle, pode acontecer que não tenha permissões suficientes.
Por isso, para que funcione corretamente em macOS, ao programa devem ser concedidas permissões de gravação de tela e de controle de computador.
Para fazer isso, vá para "Preferências do Sistema" e selecione "Segurança e Privacidade".
Vá para a aba "Privacidade", selecione a seção "Gravação na tela" e marque a caixa de seleção para Getscreen.me
Em seguida, vá para "Acessibilidade" e faça o mesmo.
Acesso permanente¶
Para acesso permanente, ative a opção "Início automático" nas configurações do agente de controle em execução ou selecione a opção Install daemon... no menu flutuante e confirme com a senha.
Em ambos os casos, você deve receber uma mensagem de instalação.
O agente de controle será iniciado agora automaticamente com o sistema operacional.
Remoção¶
Se você tivesse a opção "Início automático" marcada ao desinstalar o programa, você poderia receber uma mensagem de que o programa não pode ser desinstalado.
Para evitar este problema, antes de desinstalar, desabilite a opção "Início automático" nas configurações do agente de controle ou selecione "Uninstall daemon..." no menu flutuante.
Em seguida, você pode sair do programa e removê-lo de seu computador.
Versão para Linux¶
Para as plataformas Linux, estão disponíveis três versões de instalação:
Instalar/remover no Ubuntu/Debian:¶
Instalar/remover no Red Hat/Fedora/SUSE Package:¶
Instalar/remover pacotes binários¶
Os pacotes binários devem ter permissões de uso como programa:
Versão para Android¶
Ao iniciar pela primeira vez, você será notificado de que o aplicativo acessará a tela de seu smartphone, incluindo qualquer informação mostrada nela. Para continuar, pressione Start now.
Para ter pleno acesso e controlar o telefone, você deve conceder ao aplicativo permissões adicionais.
Vá para a seção Installed Services:
Selecione Getscreen.me Agent:
Ajuste o controle deslizante superior para On:
Uma vez que o acesso tenha sido concedido, retorne ao aplicativo.


Implantação em massa¶
Para a implantação do programa agente no Active Directory, você pode usar o pacote MSI ou arquivos binários para instalação através de sistemas RMM (Remote Network Monitoring and Management). Para realizar a autorização na sua conta, utilize comandos de console.

Comandos do console¶
Para Windows Binary (.exe)¶
Instalação e autorização:
getscreen.exe -install -register [email protected]
Instalação:
Autorização com sua conta:
getscreen.exe -register [email protected]
Desinstalar:
Inicialização do serviço:
Interrupção do serviço:
Predefinições:
getscreen.exe -config "name='My Computer' language=ru autostart=true nonadmin=true control=true fast_access=false file_transfer=true audio_calls=false black_screen=true disable_confirmation=true proxy='socks5://username:[email protected]:8080'"
Para uma descrição detalhada das configurações, consulte a seção Configurações
Para Windows Installer (.msi)¶
Configuração e autorização com sua conta:
msiexec /i getscreen.ms /qn REGISTER="[email protected]" CONFIG="name='My Computer' language=ru autostart=true nonadmin=true control=true fast_access=false file_transfer=true audio_calls=false black_screen=true disable_confirmation=true proxy='socks5://username:[email protected]:8080'"
Para uma descrição detalhada das configurações, consulte a seção Configurações
Para Linux¶
Autorização com uma conta:
Instalação:
Desinstalar:
Versão:
Acesso permanente¶
Para ter acesso permanente ao seu computador, o agente de controle deve estar vinculado à sua conta. Você precisará completar o registro rápido no site.
Após efetuar o registro, na segunda guia digite seu login e clique em "Vincular":
Uma vez logado, seu computador será vinculado à sua conta. Você pode conectar-se ao seu computador desde sua área pessoal a qualquer momento (consulte a seção Área pessoal):
Para impedir o acesso permanente e desvincular o computador da conta, use a opção "Encerrar" no menu secundário:
Conexão¶
Uma vez conectado ao computador, o conteúdo da primeira guia muda, indicando a conexão atual:
Aqui são exibidas a duração e a origem da conexão.
Aqui também estão disponíveis os seguintes comandos:
- abrir bate-papo com operador remoto
- ativar/desativar a transmissão de áudio
- chamar operador remoto
- parar conexão atual
A cor verde do ícone do agente de controle na área de notificação indica o status da conexão ativa:
Bate-papo¶
Use o bate-papo para enviar informações de texto (links, códigos) para o operador remoto:
Assim que você recebe uma mensagem, a janela de bate-papo se abre automaticamente. Os links dentro das mensagens são automaticamente reconhecidos e destacados.
Chamadas¶
Para uma comunicação mais rápida com o operador remoto, use chamadas de voz:
Assim que você receber uma chamada, será aberta uma janela com áudio:
Transmissão de áudio¶
Durante a conexão ativa, é possível ligar/desligar a transmissão de áudio:
Versão para macOs¶
Para capturar e transmitir áudio em macOS é necessário o dispositivo de Loopback. Soluções populares:
- SoundFlower (grátis)
- LoopBack
- BlackHole (grátis)
Histórico de conexões¶
A guia "Sessões" contém toda a lista de conexões com o agente de controle, ordenada por data de conexão:
Para cada sessão são armazenados os seguintes dados:
- Data de conexão
- Duração da conexão
- Origem da conexão:
- Endereço IP
- País e cidade
Configurações¶
Há um pequeno conjunto de configurações para gerenciar o agente de controle.
Geral¶
Nome do computador¶
Este é o identificador público do computador no qual o agente de controle está rodando. O nome não só será visto pelo operador remoto, senão que também será usado dentro da área pessoal na lista de computadores e no log de sessões.
Idioma de interface¶
Os seguintes idiomas estão disponíveis:
- Inglês
- Russo
- Espanhol
- Francês
- Português
- Alemão
- Japonês
A alternância de idioma é instantânea, sem reinício do programa.
Início automático¶
Este recurso é necessário para, após a reinicialização do sistema, abrir automaticamente o agente de controle e estabelecer conexão.

Configuração sem privilégios de Administrador¶
Esta opção permite o gerenciamento do agente de controle (incluindo a mudança das configurações atuais) por usuários sem privilégios de Administrador.

Este recurso é utilizado por usuários avançados que gerenciam redes corporativas.
Permissões¶
Controle de mouse e de teclado¶
Desmarque esta opção quando você quiser apenas exibir a tela sem conferir controle.
Acesso rápido¶
Habilite/desabilite conexões temporárias com o computador.
Se, por motivos de segurança ou outros, o computador não permitir conexões via links descartáveis, você pode desativar esta opção. A conexão ao computador com essa caixa desmarcada só será possível a partir da Área pessoal.
Captura de áudio¶
Habilite/desabilite a transmissão de áudio desde o computador remoto durante a sessão.

Chamadas¶
Habilite/desabilite chamadas desde o computador durante a sessão ativa.

Para uma comunicação rápida com o operador remoto, você pode usar chamadas de voz, consulte Chamadas.
Tela preta¶
Habilite/desabilite o escurecimento da tela no computador remoto durante a conexão.

Última atualização: 2 de julho de 2025