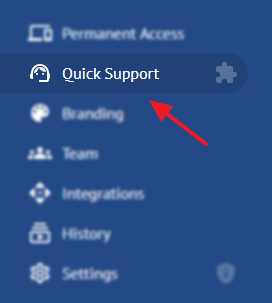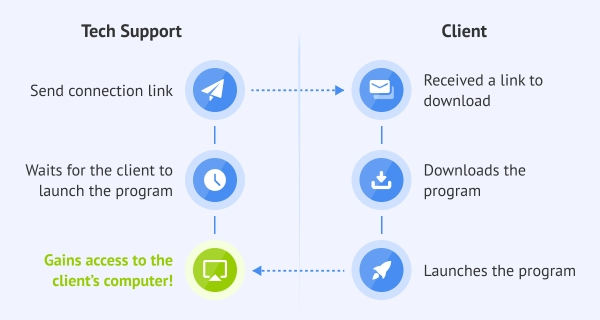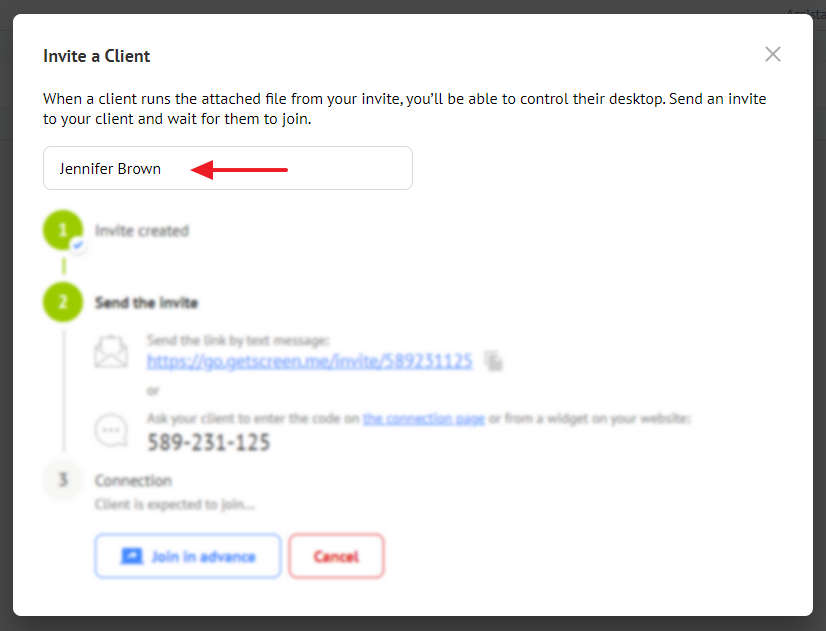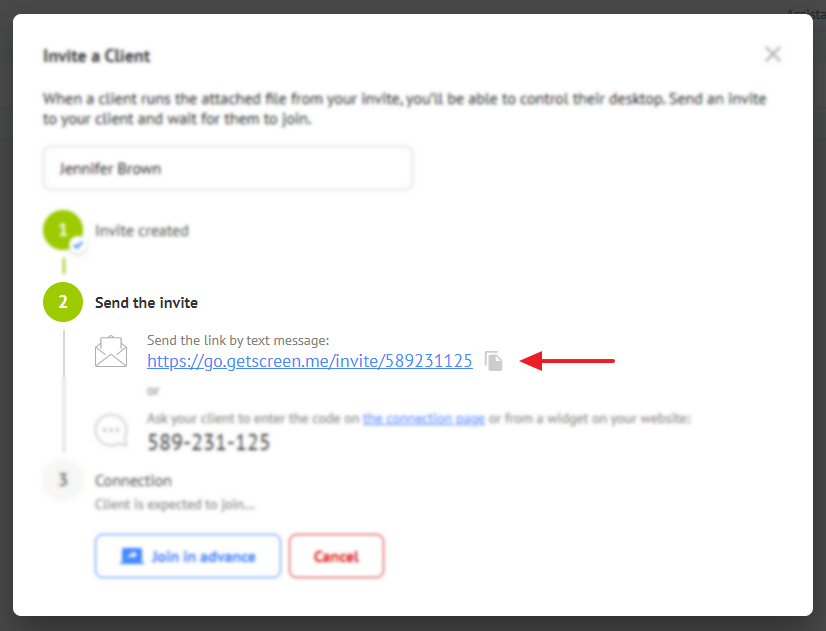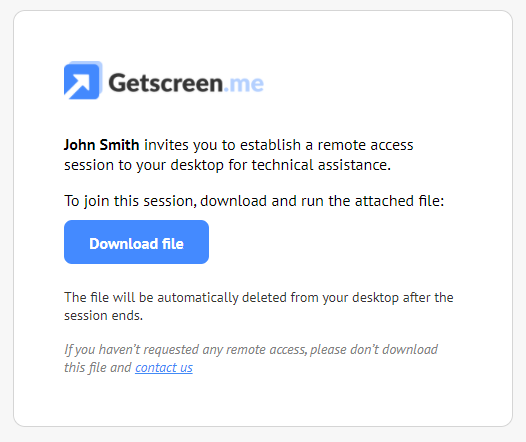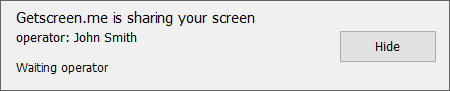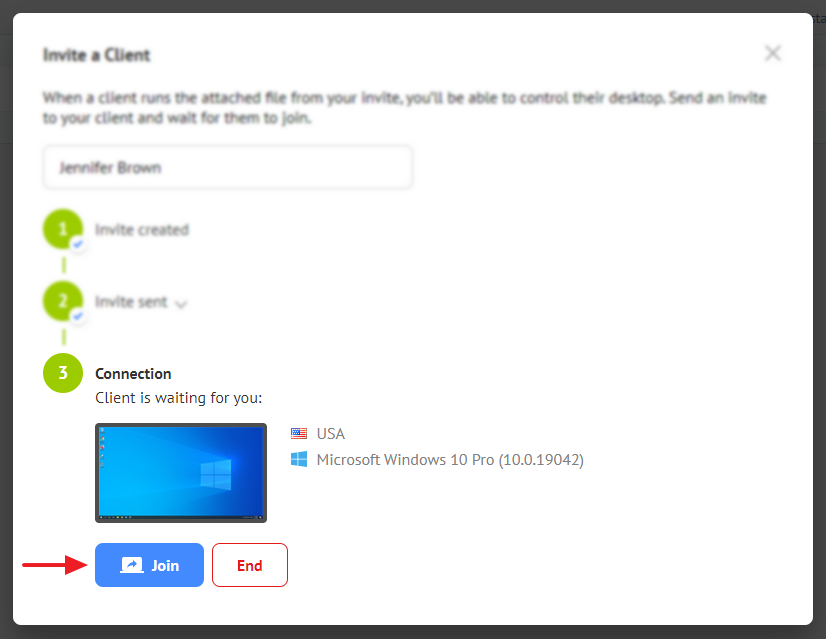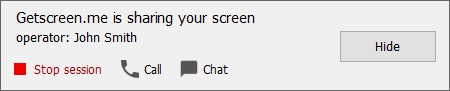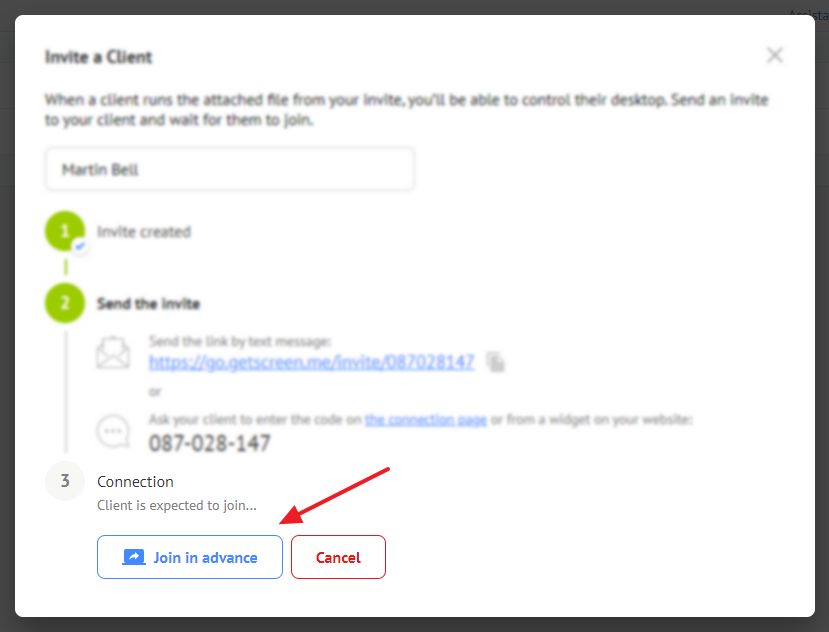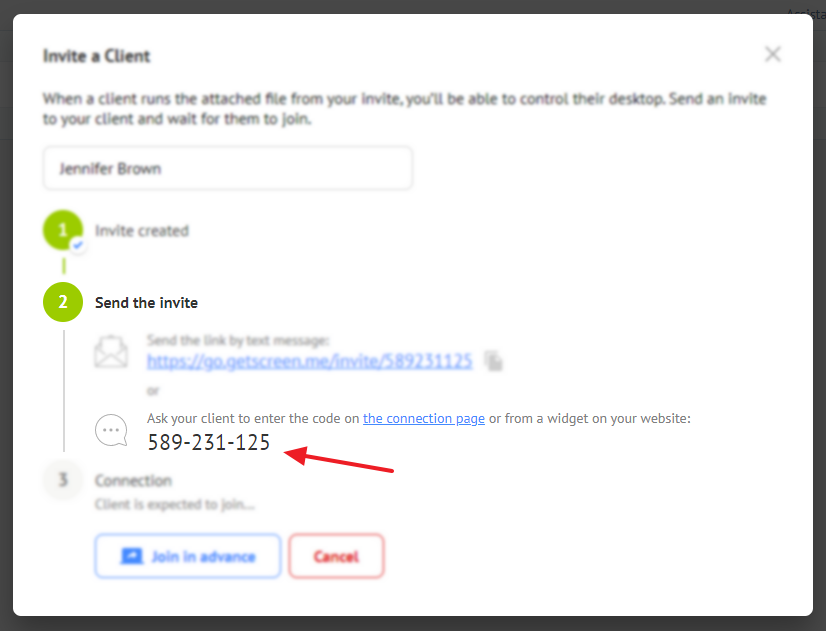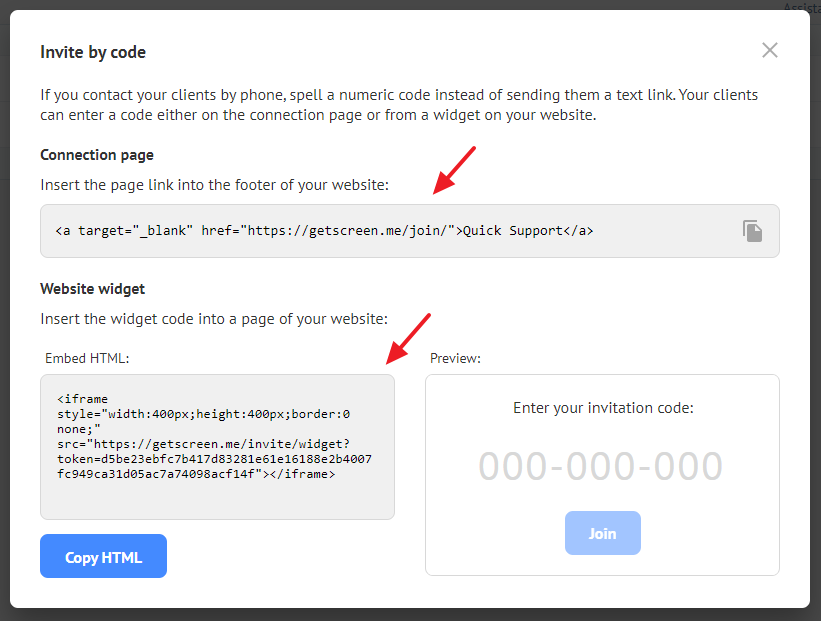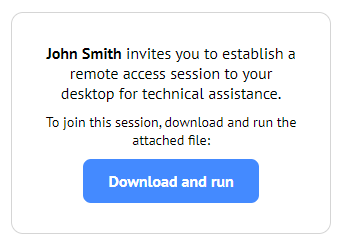Suporte rápido¶
Para acessar o suporte rápido, use o menu à esquerda:
A seção é projetada para fornecer assistência técnica aos clientes.
A conexão com os computadores funciona de acordo com o seguinte esquema:
Convite via link¶
Uma nova conexão pendente deve ser criada para cada cliente. Use o botão no canto superior direito da página:
Especifique o nome do cliente para identificar a conexão:
Em seguida, copie o link e envie-o para o cliente:
Você pode fechar a janela de convite, todas as conexões criadas serão exibidas na lista:
Status de convite:
- Verde - o cliente executou o arquivo do convite;
- Laranja - o cliente ainda não executou o arquivo do convite.
Ao clicar sobre o link, será aberta uma mensagem convidando o cliente a iniciar uma sessão de acesso remoto ao seu computador:
No convite será indicado o nome ou e-mail do membro da equipe de suporte remoto.


Após o cliente baixar e executar o arquivo anexado, a conexão é ativada. O cliente verá uma mensagem indicando que está aguardando o operador:

Após pressionar o botão Ingressar, é aberta a janela de conexão padrão (consulte Conexão).
A janela no computador do cliente se tornará ativa:

Convite via código¶
Se você se comunica com seus clientes por telefone, ditar links de conexão não é muito prático, por isso use a opção de conexão via código. Cada conexão possui um código de convite próprio:
Para os clientes inserirem o código, encaminhe-os para uma página especial no nosso site ou crie um formulário em seu site. Para fazer isso, abra a janela para configuração do widget:
Insira o código HTML do widget em seu site:
Direcione os clientes para a página do formulário e diga-lhes o código de conexão único:
Após inserir o código, os clientes verão informações sobre o convite e o link do arquivo anexo:
Extensão universal para Chrome¶
Instale a extensão Getscreen.me - Remote Desktop Access e gere convites sem acessar a área pessoal. Saiba mais no artigo Extensão para Google Chrome.
Última atualização: 2 de julho de 2025