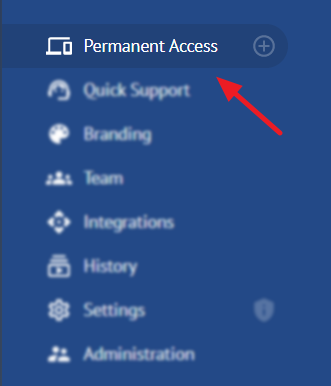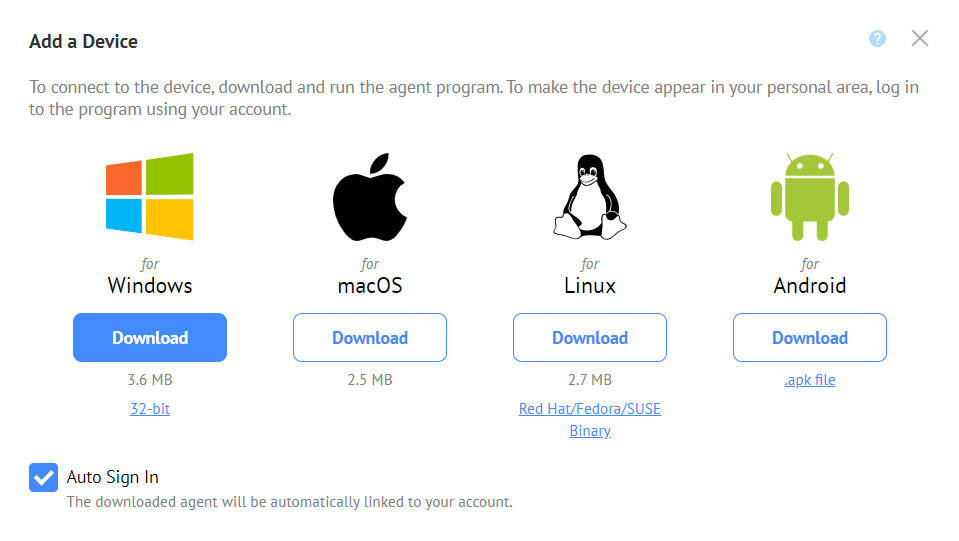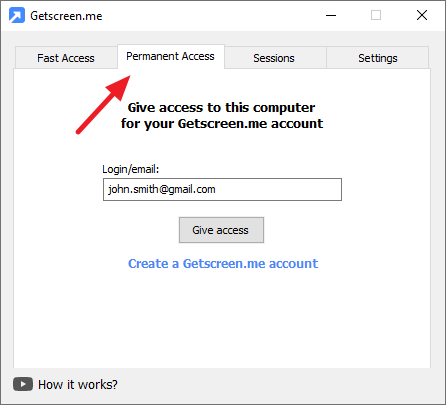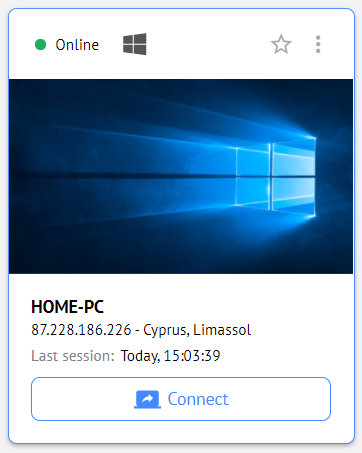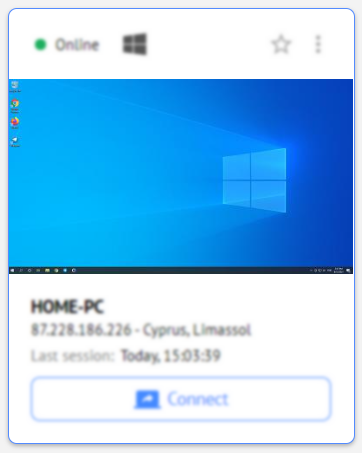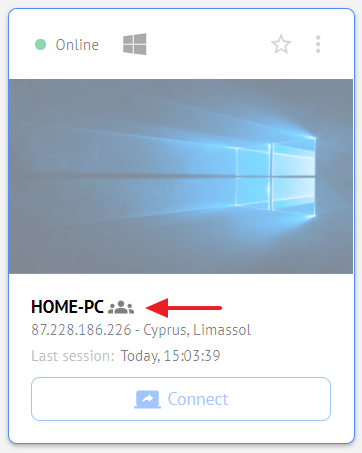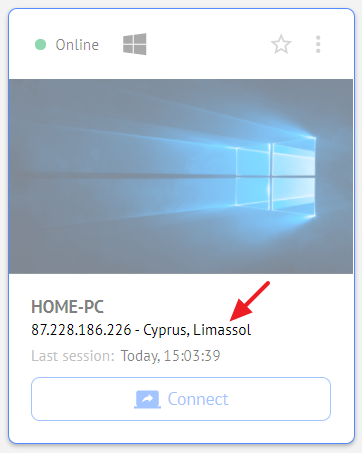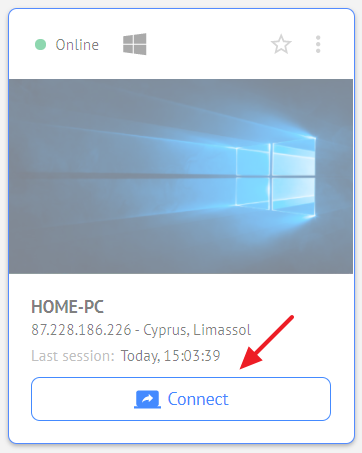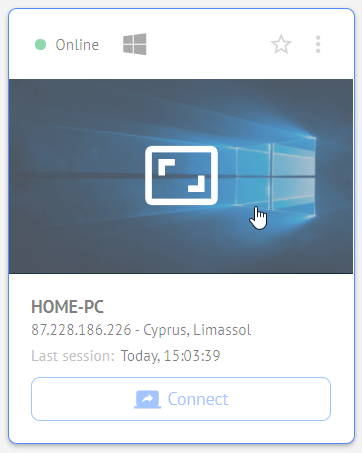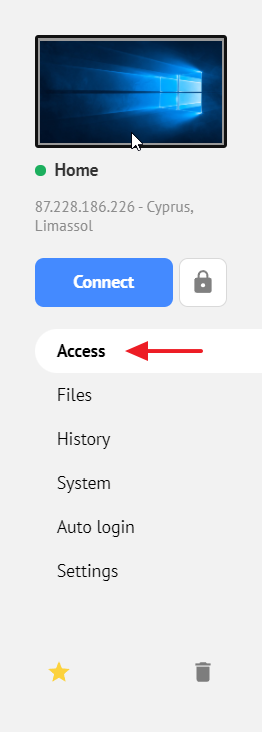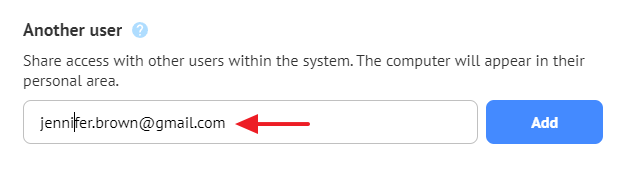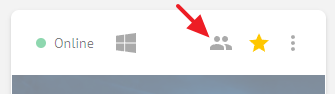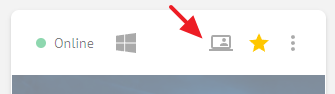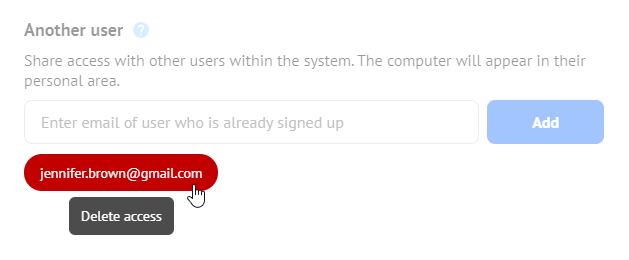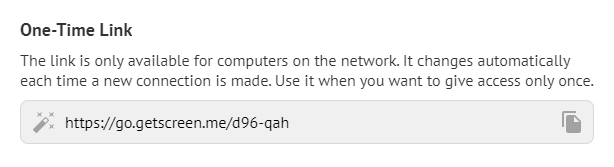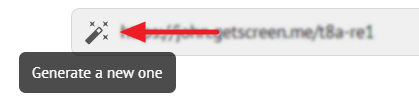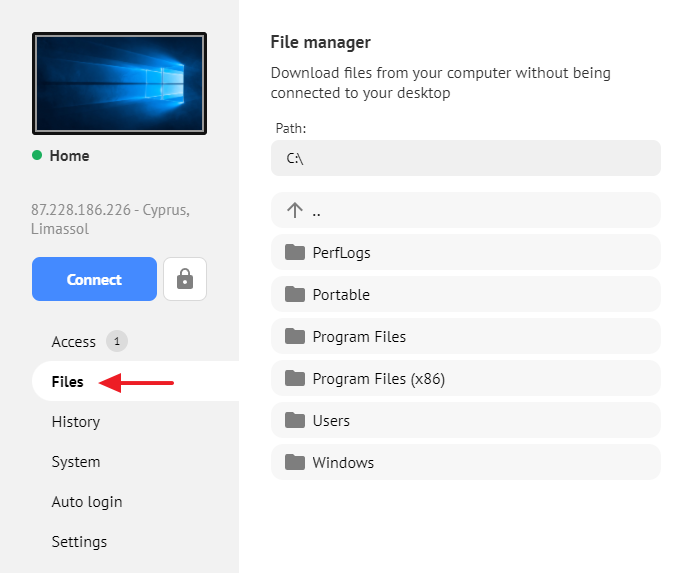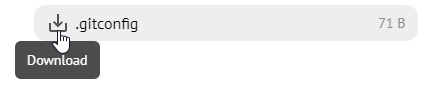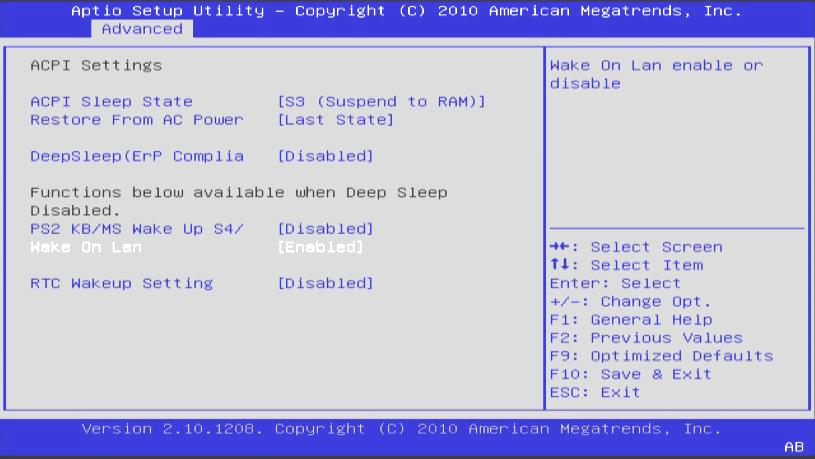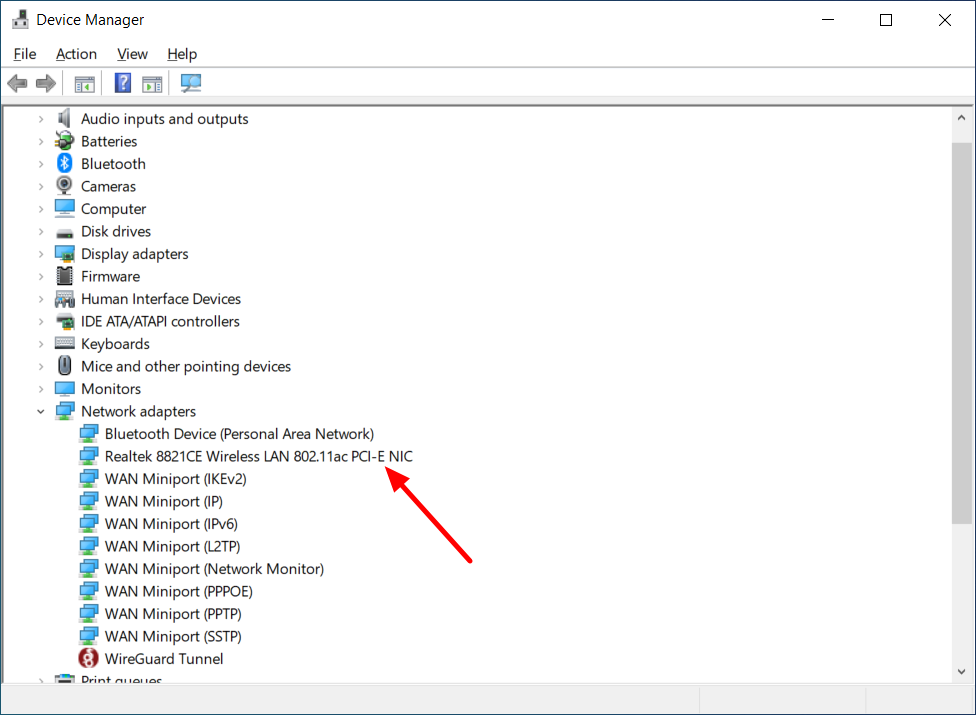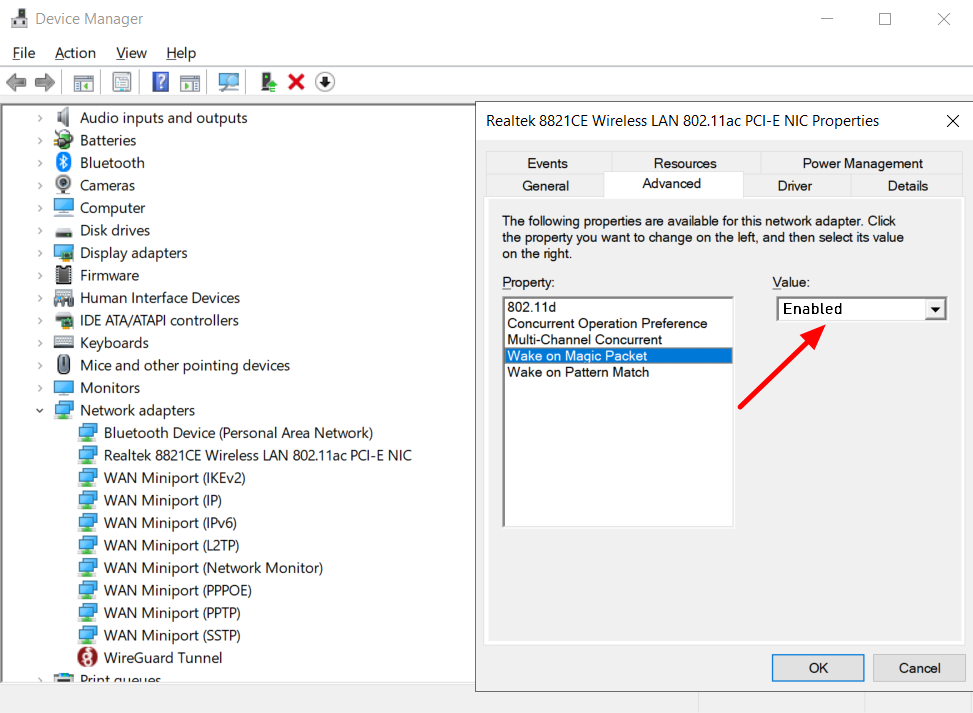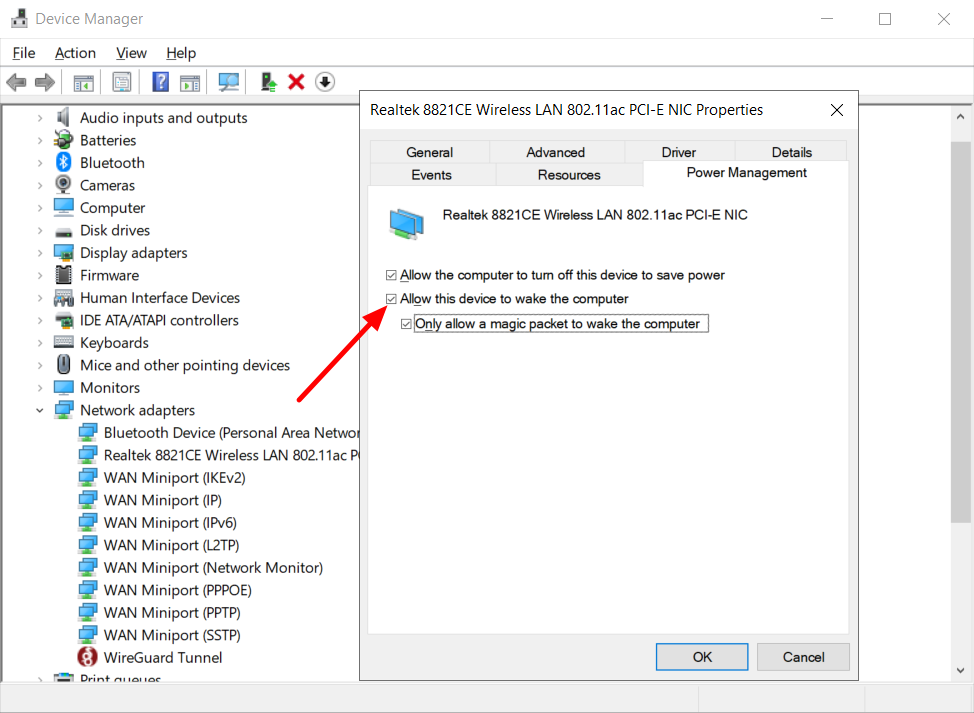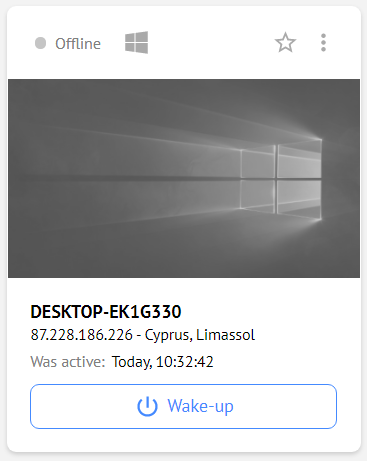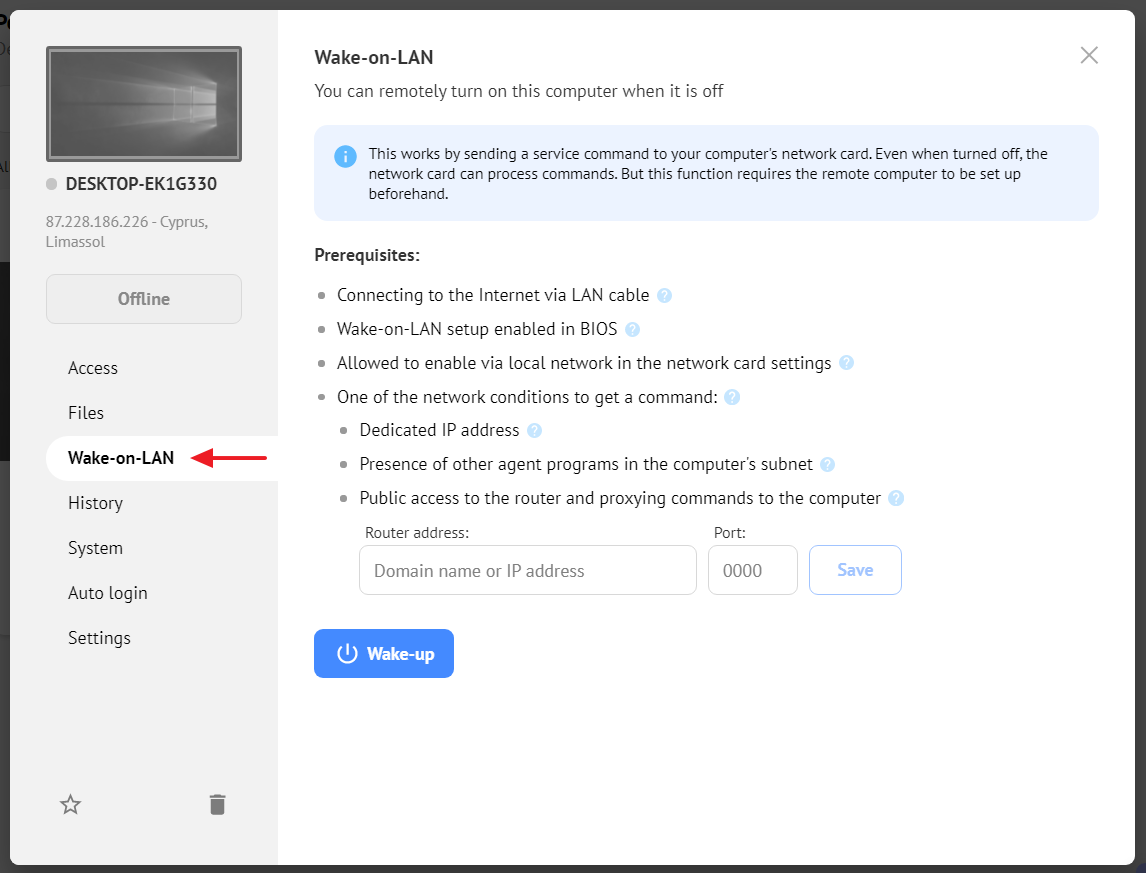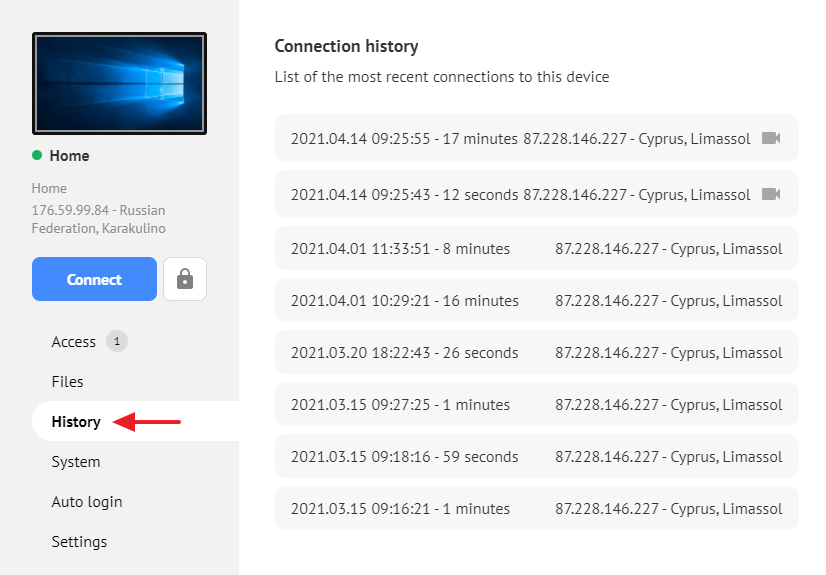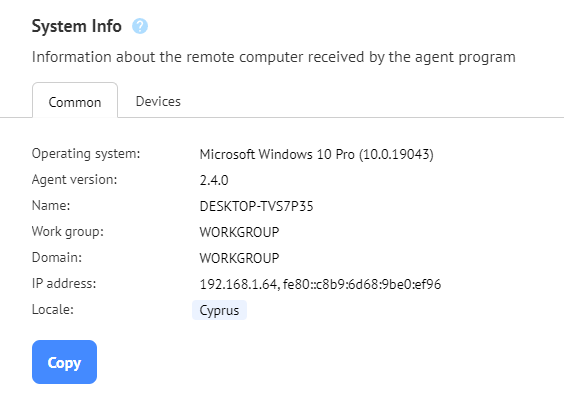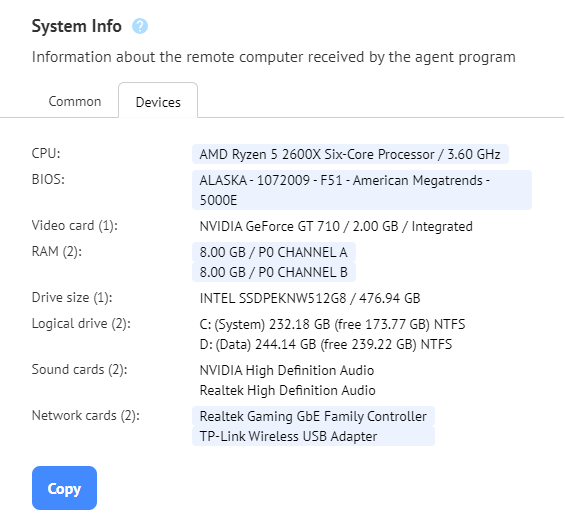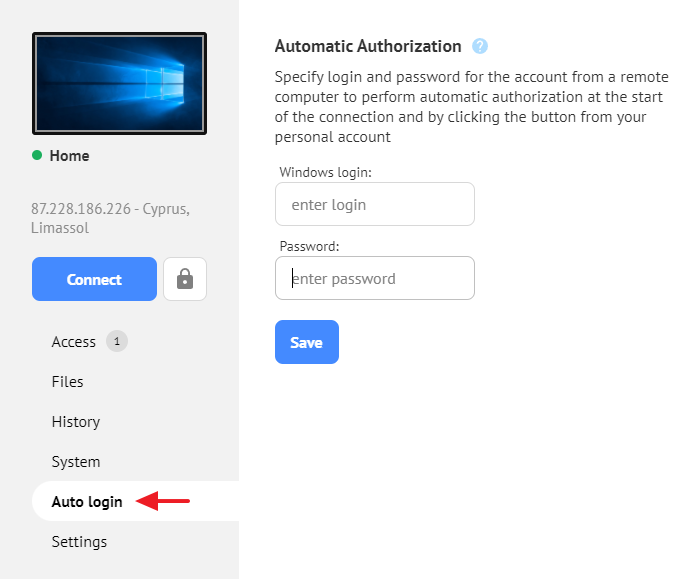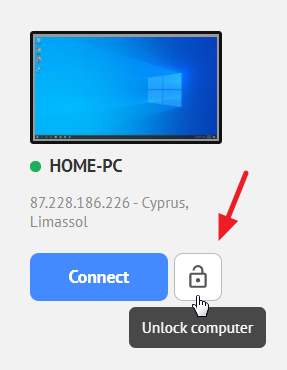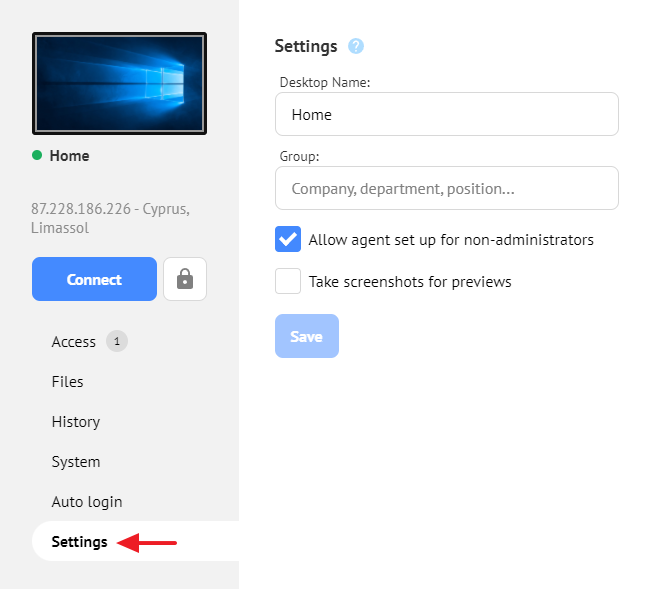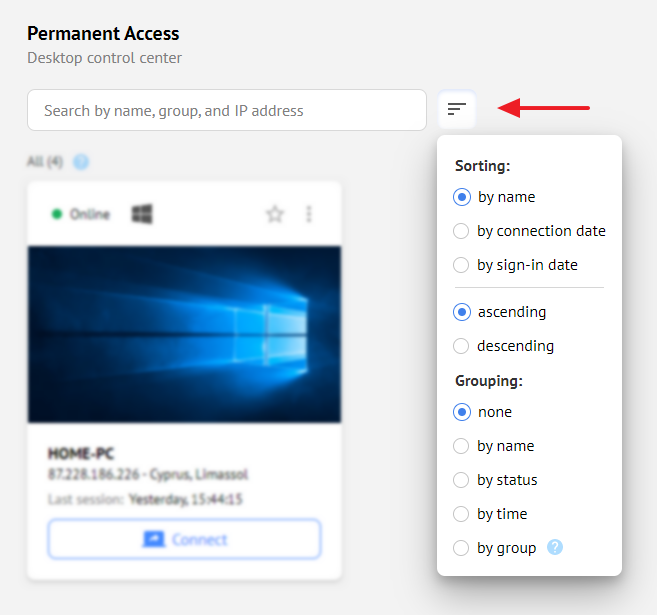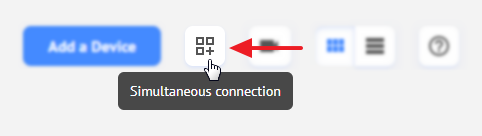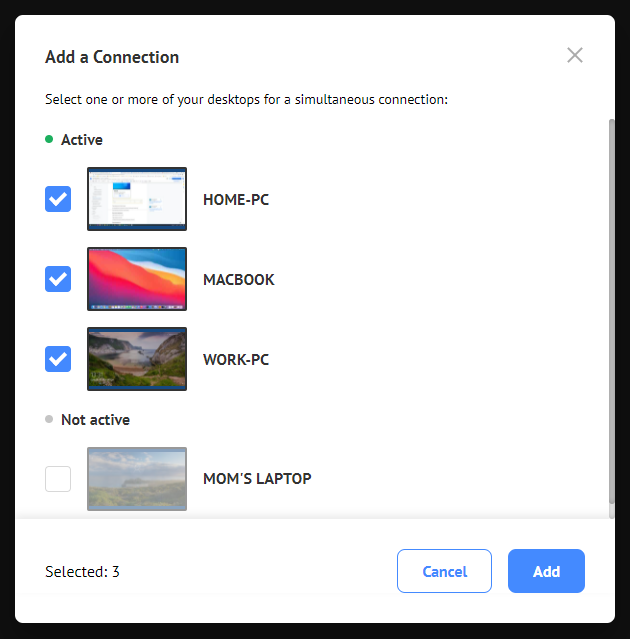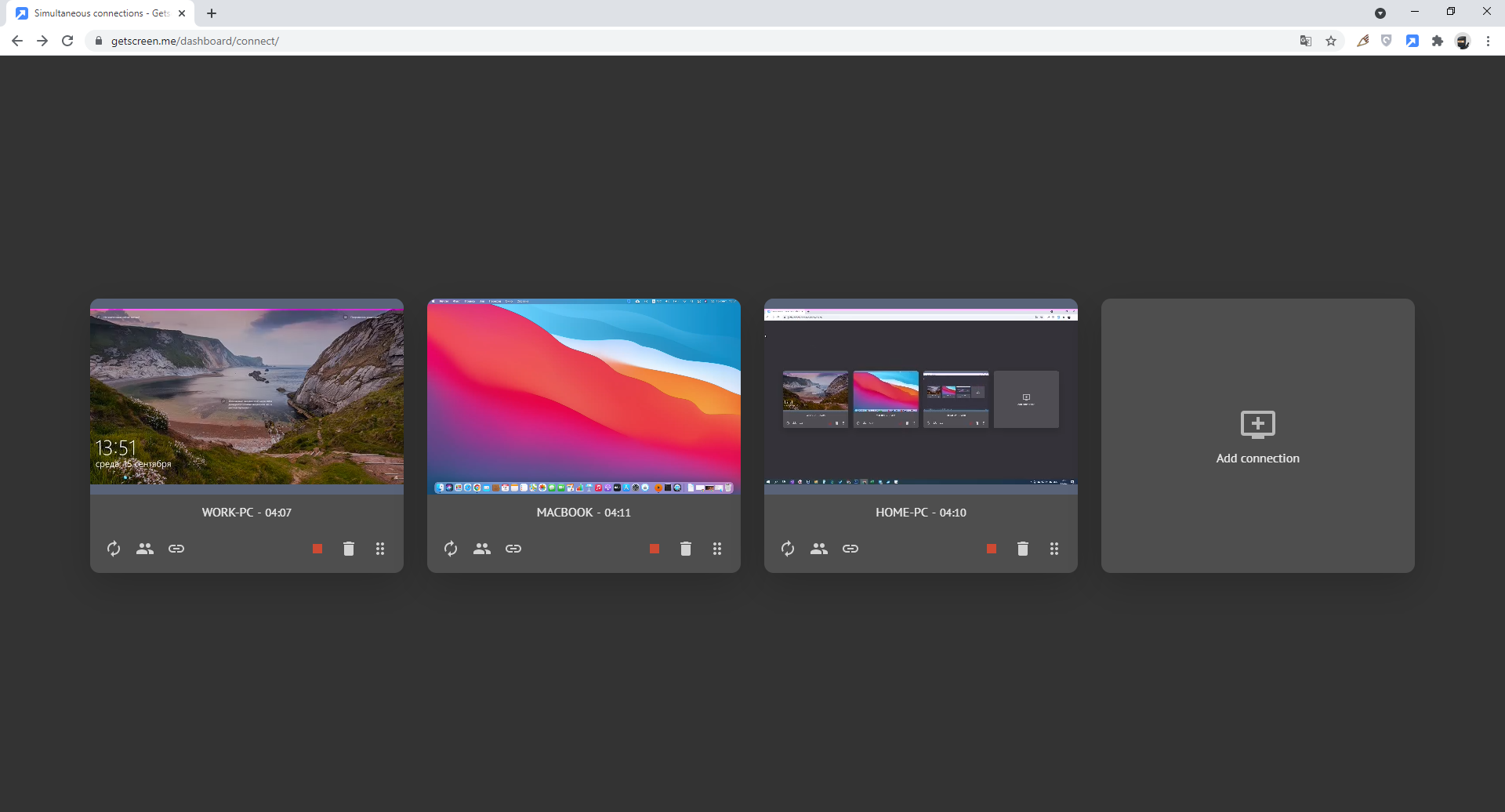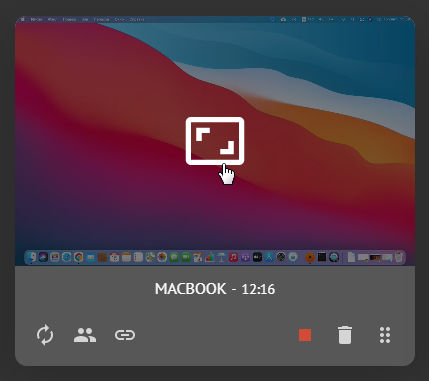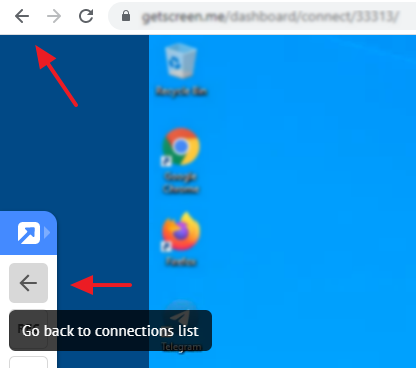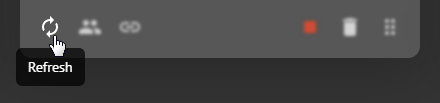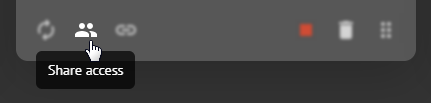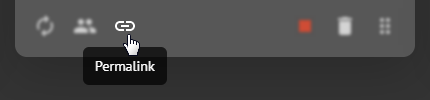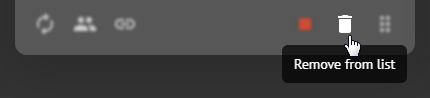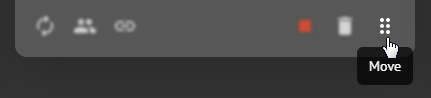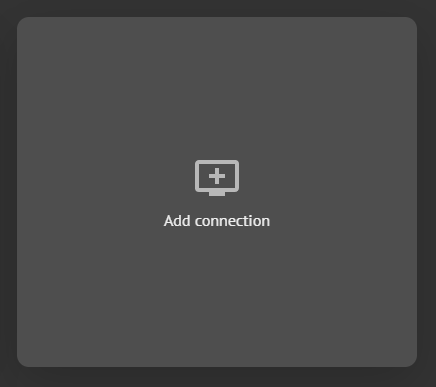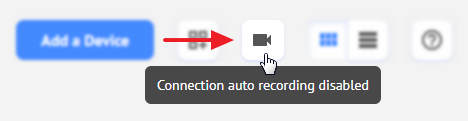Acesso permanente¶
Para navegar até a lista de computadores vinculados, use o menu à esquerda:
A lista inclui os computadores:
- em que foi efetuado o login no agente de controle (consulte Acesso permanente);
- que outros usuários compartilharam com você (consulte Concedendo acesso).
Adicionando computador¶
Para adicionar um novo computador à lista, você deve estar logado no agente de controle (consulte Acesso permanente).
Baixe o agente de controle a partir da área pessoal ou da página de download.
Para baixar desde a área pessoal, use o botão Adicionar dispositivo:
Na janela que se abre, baixe o arquivo para o sistema operacional instalado no computador remoto:
Execute o arquivo no computador que você deseja controlar. Na guia Acesso permanente, efetue a autorização com os dados de sua conta:
Em seguida, na lista aparecerá a pré-visualização deste computador:
Adicionando vários computadores¶
Para adicionar vários computadores, use a opção Autorização automática ao baixar o agente de controle:
As distribuições baixadas com esta caixa de seleção marcada serão automaticamente vinculadas à conta e aparecerão na lista após o respectivo início.
Informações do computador¶
Na pré-visualização de cada computador adicionado à área pessoal, é apresentado um resumo do status do dispositivo e do agente de controle em execução.
Status do computador¶
É exibido no canto superior esquerdo:
Pode ter os seguintes valores:
- Online - o computador está "online", disponível para estabelecer conexão;
- Offline - o computador está "offline", não disponível para estabelecer conexão;
- Not installed - o agente de controle não está instalado no computador, mas está disponível para estabelecer conexão, e o acesso será perdido após a reinicialização do dispositivo;
- Disabled - a conexão com o computador está bloqueada, ou conexão não disponível (aparece quando os limites do plano tarifário são excedidos);
- Limited - a conexão com o computador está disponível, mas o acesso será restrito 10 dias após ser adicionado (aparece a primeira vez que os limites do plano são excedidos).
Sistema operacional¶
É exibido como ícone:

Pré-visualização¶
É mostrada na forma de blocos dentro da lista:
A imagem é capturada uma vez por minuto.

Nome do computador¶
É exibido em negrito:
É mostrado no cartão do computador ou nas configurações do agente de controle (consulte Nome do computador).
Acesso de equipe¶
Se você trabalha em uma Equipe e seu computador estiver acessível aos outros participantes, ao lado do nome do computador aparecerá um ícone:
Se necessário, o proprietário pode restringir o acesso a qualquer computador (consulte Restrição de acesso).
Localização do computador¶
É exibida como endereço IP, nome da cidade e do país:
Conexão¶
Para estabelecer conexão com o computador, basta clicar no botão Ingressar:
Para mais informações sobre como controlar o computador enquanto conectado, consulte Conexão.
Cartão do computador¶
O cartão contém todas as configurações e funções adicionais para trabalhar com o computador remoto. Clique em qualquer parte da área de pré-visualização para abri-lo.
Concedendo acesso¶
Você pode compartilhar o acesso ao seu computador de três maneiras:
Com outro usuário do sistema¶
Digite o nome de usuário/e-mail de outro usuário existente no sistema e pressione o botão adicionar. O computador aparecerá a seguir na lista do respectivo usuário.
O computador com acesso aberto aparece marcado com o ícone correspondente:
O seguinte ícone assinala os computadores de outras pessoas cujo aceso foi concedido a você:
Para remover o acesso, clique no e-mail do usuário.
Link permanente¶
Além da conexão desde a área pessoal, você também pode conectar-se ao computador através de um link permanente se você estiver previamente autorizado em sua área pessoal.
O link permanente é projetado para integrar a conexão com sistemas externos de atendimento ao cliente, tais como os CRM.
Personalize o caminho do link para dar-lhe um visual único e de fácil leitura.

Para permitir conexões para usuários não autorizados, habilite a senha numérica (consulte Acesso via convite).
Link descartável¶
Para conceder acesso temporário ao computador, você pode usar um link único, que é atualizado após cada conexão ou por tempo limite uma vez por minuto.
Se for necessário interromper uma conexão a partir de um link que já tenha sido enviado, gere um novo usando o comando apropriado:
Gerenciador de arquivos¶
Você pode baixar os arquivos de que precisa a partir do dispositivo remoto sem se conectar a ele.

Wake-on-LAN¶
A tecnologia Wake-on-LAN (WoL) é um protocolo padrão para ligar remotamente computadores que estão em modo de baixo consumo de energia (desligados mas com acesso a uma fonte de alimentação).
Com a tecnologia Wake-On-LAN habilitada, a placa de rede varre continuamente a rede à procura de pacotes mágicos que permitem iniciar o processo de inicialização do computador pessoal.
Pré-requisitos para acordar o computador:
- conexão à Internet via cabo LAN;
- opção Wake-on-LAN ativada na BIOS;
- opção WoL habilitada nas configurações da placa de rede.
- um dos pré-requisitos de rede para obter o comando:
- endereço IP alocado;
- presença de outros agentes de controle na sub-rede do computador;
- acesso público ao roteador e aos comandos de proxy do computador.
Ativação na BIOS¶
Para configurar Wake-on-LAN na BIOS no momento da inicialização do dispositivo, pressione a devida tecla (dependendo do dispositivo, pode ser F1, F2, F11, Escape, Delete). A entrada Wake-on-LAN deve então ser habilitada no menu da BIOS.

Configuração no Gerenciador de Dispositivos¶
Para configurar a placa de rede, vá para as configurações do Windows e inicie o Gerenciador de Dispositivos. Em Adaptadores de rede, selecione aquele ao qual o cabo Ethernet está conectado.
Clique no adaptador selecionado. Na janela que aparece, clique na aba Avançado e selecione a propriedade Pacote Mágico do Wake on. O valor deve estar habilitado.
Em seguida, vá para Energia e permita que o dispositivo acorde o computador do modo Suspenso usando o pacote mágico.
Depois disso, seu computador estará pronto para ser acordado remotamente por meio da função Wake-on-LAN.
Acordar¶
Depois de ativar na BIOS e configurar a placa de rede, entre na área pessoal e na seção Acesso permanente selecione o computador que você quer acordar.
Em seguida, pressione o botão Acordar.
Nosso servidor enviará o comando pacote mágico ao seu computador por todos os meios disponíveis:
- via endereço IP público do computador;
- via rede local a partir de agentes de controle vizinhos (se houver);
- via endereço IP e porta especificados (consulte Configurações do roteador).
O primeiro comando a atingir seu computador o acordará, fazendo com que apareça online.
Configurações de roteador¶
Você pode enviar o comando pacote mágico para o IP (ou nome de domínio) e porta que você especificar. Isto pode ser necessário se você estiver usando um endereço IP alocado, roteador ou outro aparelho semelhante para colocar seus computadores online.
Para fazer isto, digite estes dados no cartão do computador:

Histórico de conexões¶
O histórico mostra a lista das conexões mais recentes a este dispositivo e permite que você baixe os vídeos que tenham sido gravados.
A lista é ordenada pelo tempo da última conexão. As entradas mais antigas são carregadas automaticamente ao rolar até a última entrada da lista.
Ao posicionar o cursor sobre a linha, surgem informações adicionais sobre o navegador e o sistema operacional do dispositivo desde o qual foi estabelecida a conexão.
Informações do sistema¶
Para acessar rapidamente as informações do sistema, você também pode usar o item de sistema operacional no cartão do computador.
Geral¶
A primeira guia mostra informações gerais sobre o sistema:
Dispositivos¶
A segunda guia mostra a configuração detalhada do computador remoto:
Autorização automática de conta ao conectar-se¶
Digite o nome de usuário e a senha da conta do Windows no computador remoto na seção Login automático, para efetuar a autorização automática quando a conexão for iniciada:
Você também poderá bloquear/desbloquear o dispositivo clicando no devido botão no cartão do computador, sem previamente ter estabelecido conexão:

Configurações do computador¶
Para facilitar o uso, você pode fazer algumas configurações em relação ao dispositivo adicionado:
Nome¶
Nome do computador exibido (consulte Nome do computador).
Grupo¶
Grupo personalizado ao qual o computador pertence: pode ser um escritório, departamento, andar ou qualquer outra coisa. A lista pode ser agrupada por critério (consultar Classificação e agrupamento).
Permitindo a configuração do agente de controle sem direitos de Administrador¶
Habilita ou desabilita a mudança de configurações (incluindo logout) do agente de controle executado no computador remoto por parte de operadores sem privilégios de Administrador.


Tirando capturas de tela para pré-visualização¶
Habilita ou desabilita tirar capturas de tela para pré-visualizar o dispositivo na área pessoal.

Classificação e agrupamento¶
Para agrupar e classificar, use o botão de classificação e agrupamento e a caixa de pesquisa da lista:
Os agentes favoritos estarão sempre no primeiro grupo.
Critérios de classificação disponíveis:
- nome do computador (não sensível a maiúsculas e minúsculas);
- data de conexão (data da última conexão com o computador);
- data de login (data em que o computador foi adicionado à área pessoal).
Critérios de agrupamento disponíveis:
- ordem alfanumérica (não sensível a maiúsculas e minúsculas);
- status (consulte Status do computador);
- tempo (última utilização);
- grupo (grupo personalizado, consulte Grupo).
Vista de lista¶
Para mudar a aparência da lista, use os botões de opção no canto superior direito da página:
Há dois tipos disponíveis, lista e blocos:
Conexão simultânea¶
Para conectar-se a mais de um computador ao mesmo tempo, clique no botão no canto superior direito da página:
Selecione um ou mais dispositivos aos quais você deseja conectar-se:
Após a adição, é aberta uma janela com a conexão aos dispositivos selecionados:

Para ir a um dos computadores, clique na pré-visualização da área de trabalho:
Para voltar à lista de conexões simultâneas, use o botão Voltar no painel da conexão ou use o botão Voltar no navegador.
Funções disponíveis¶
Reinicialização de conexão¶
Restabeleça rapidamente a conexão com o computador:
Acesso compartilhado¶
Ajuste as configurações de acesso ao computador na janela que se abre (consulte Compartilhar acesso com outro usuário):
Link permanente¶
Ajuste as configurações de acesso ao computador na janela que se abre (consulte Link permanente):
Encerrando a conexão¶
Termine rapidamente a conexão com o computador:
Removendo da lista¶
Remova o computador da lista de conexões simultâneas:
Movendo a pré-visualização¶
Altere a ordem dos computadores na lista de conexões simultâneas:
Adicionando um novo dispositivo à lista¶
Conecte e adicione o computador à lista de conexões simultâneas:
Gravação automática de conexões¶
Para ativar/desativar a gravação automática da sessão, pressione o botão apropriado no canto superior direito da página:

Última atualização: 2 de julho de 2025