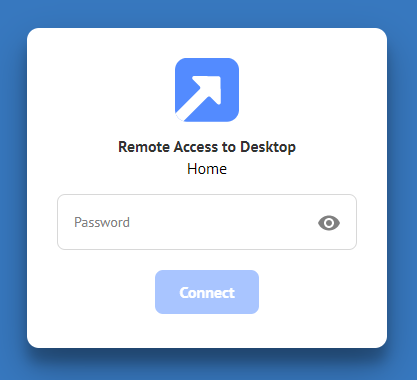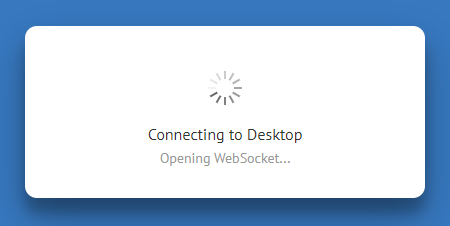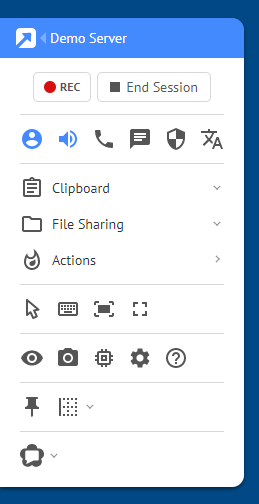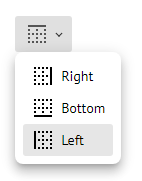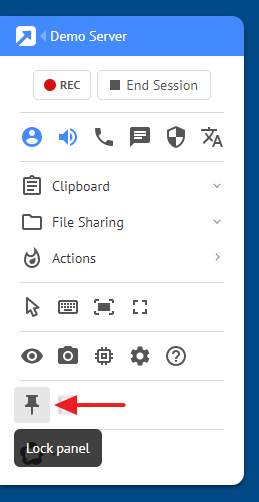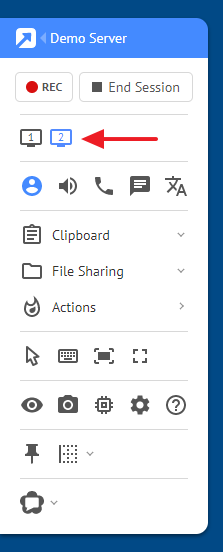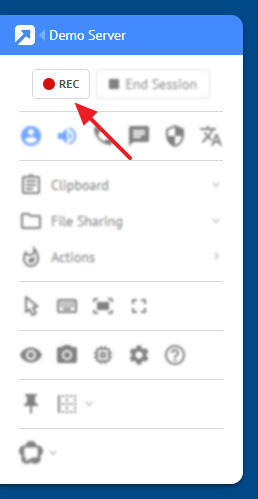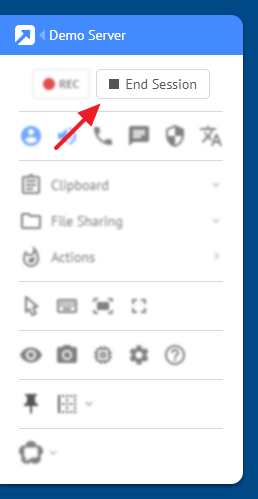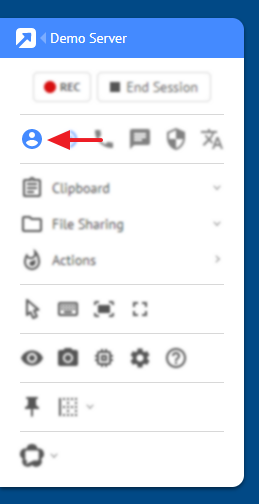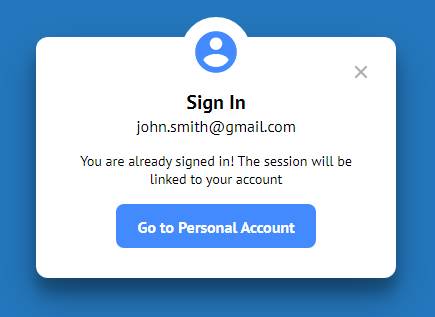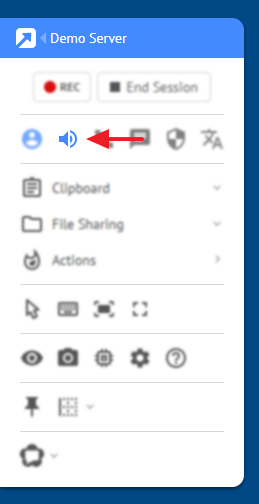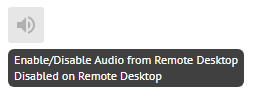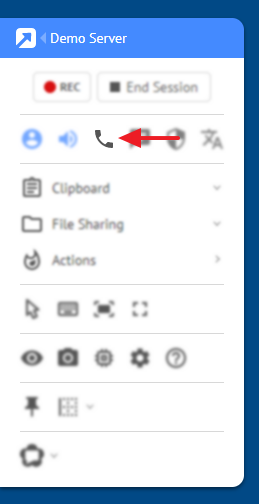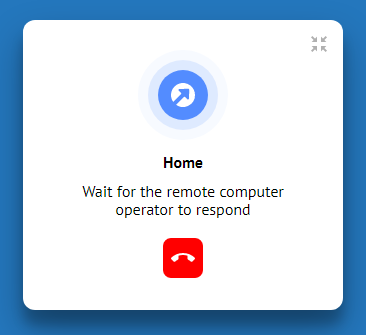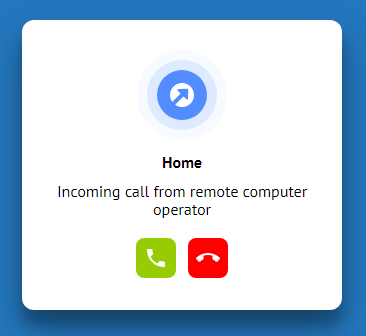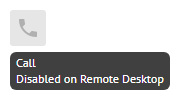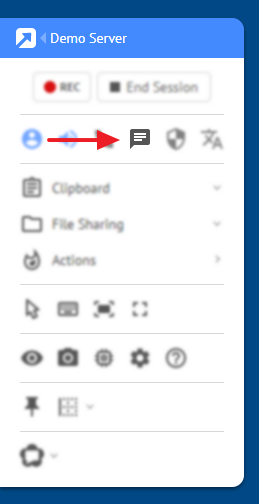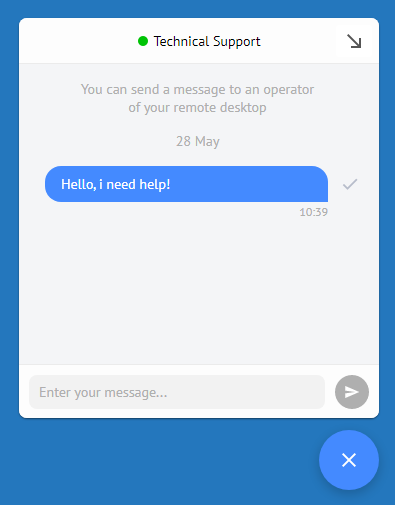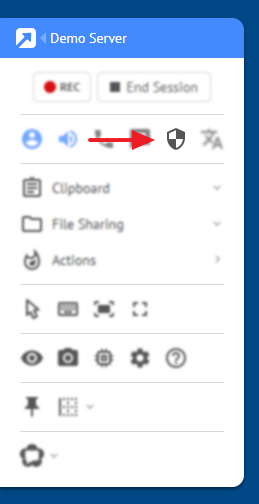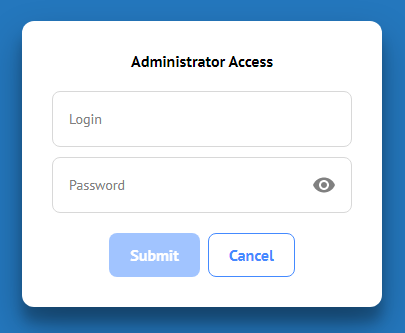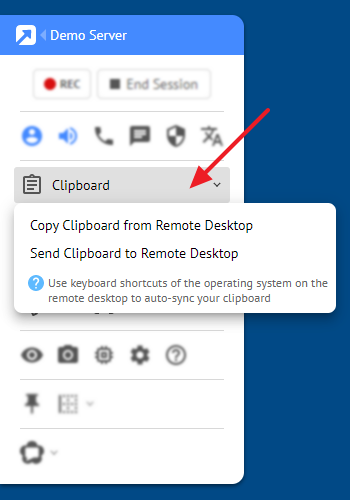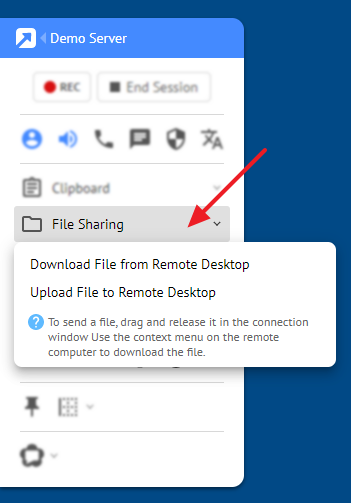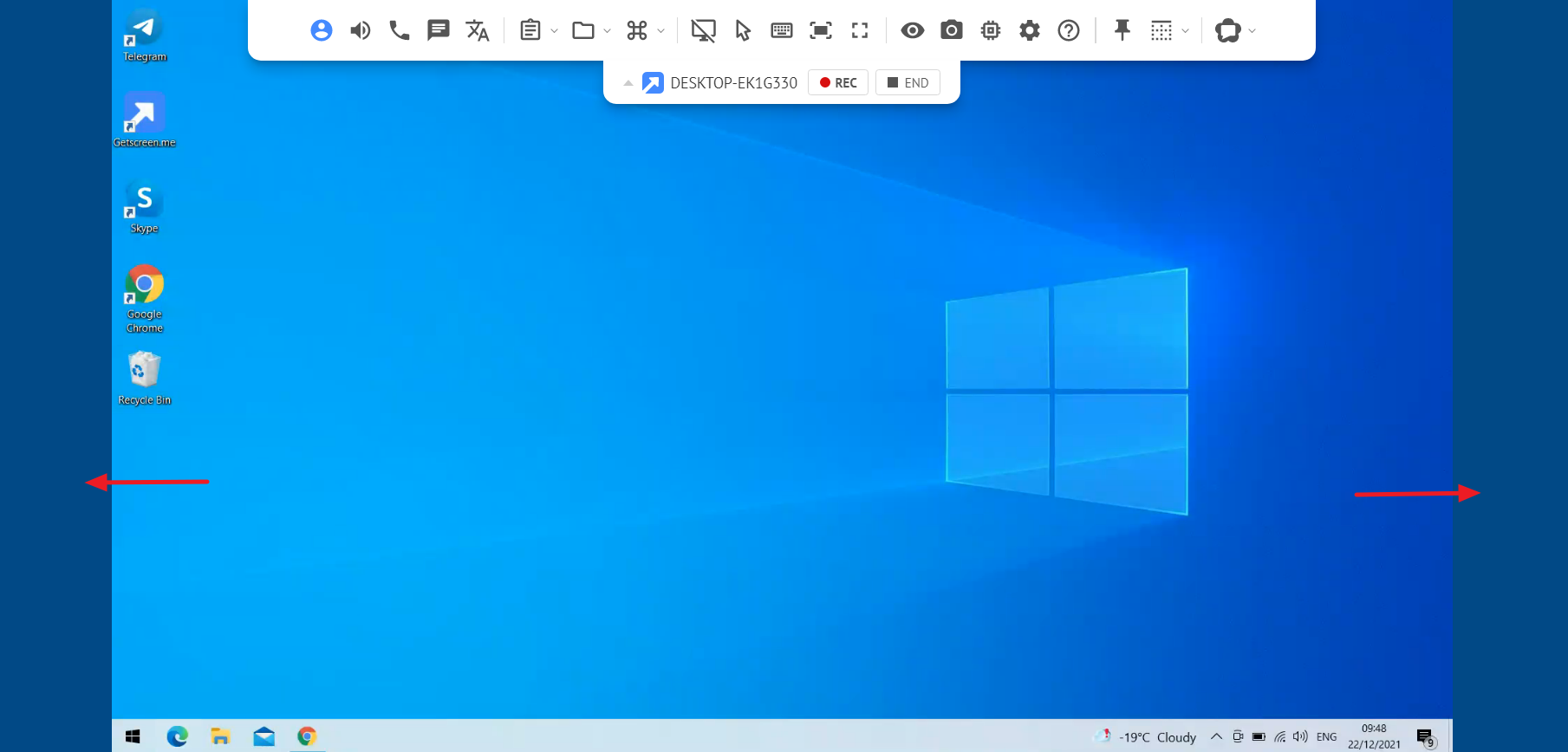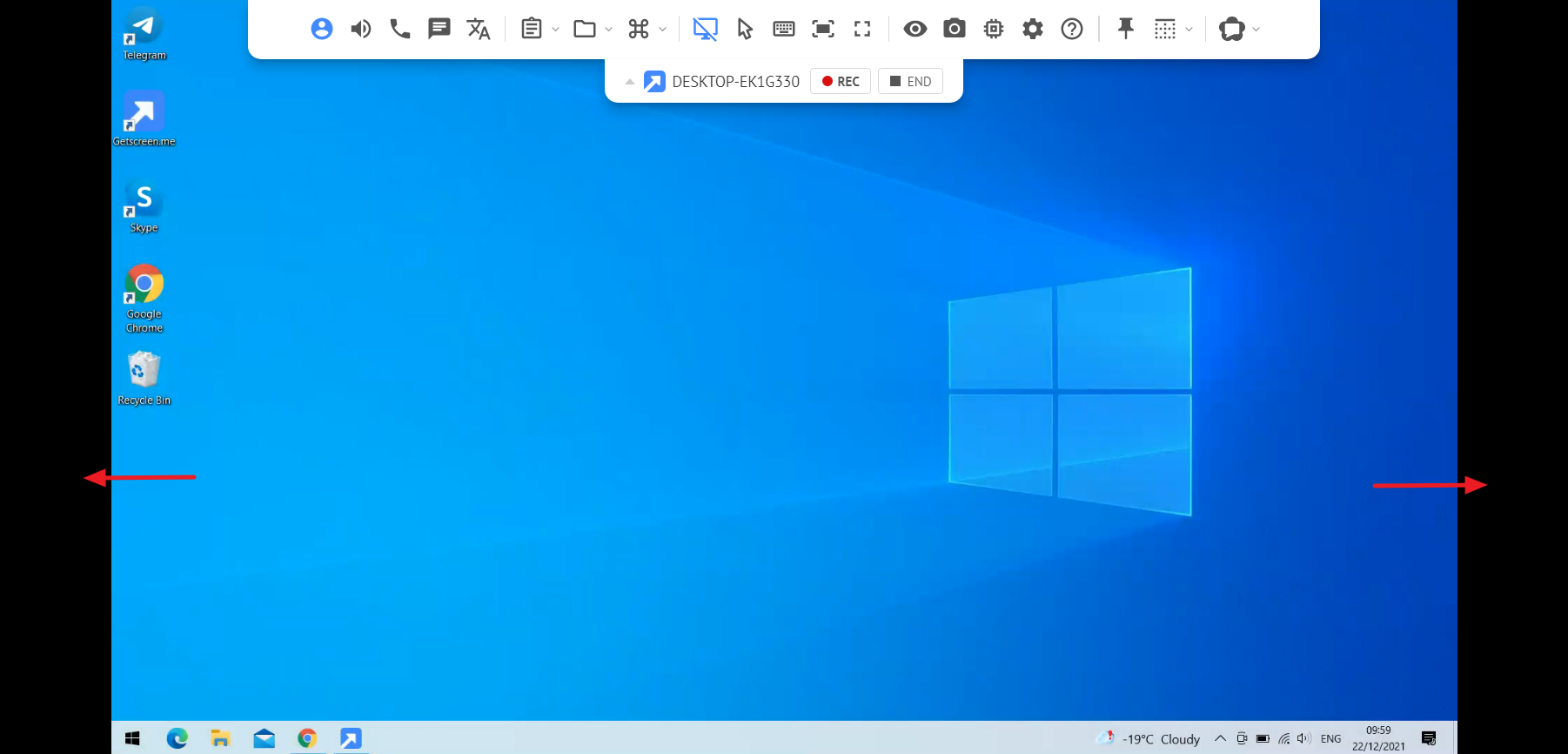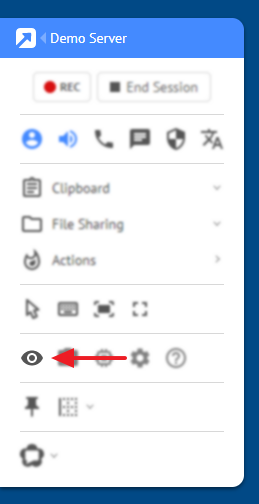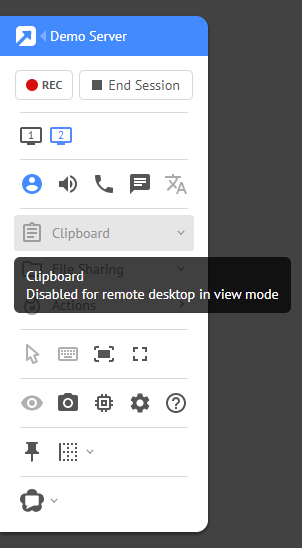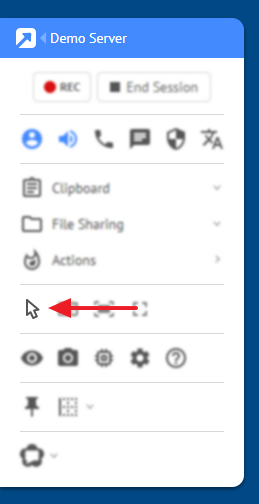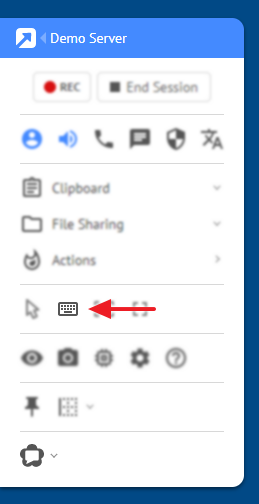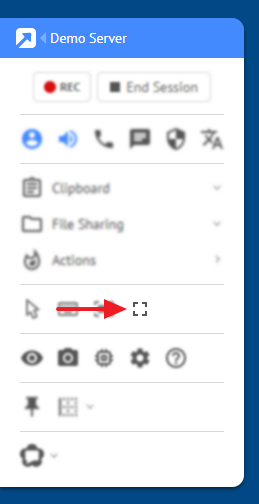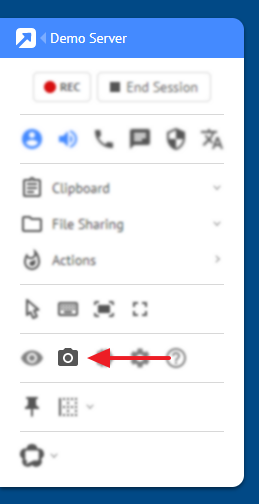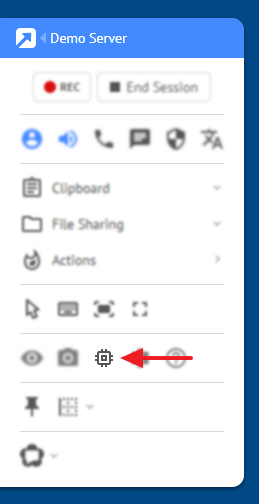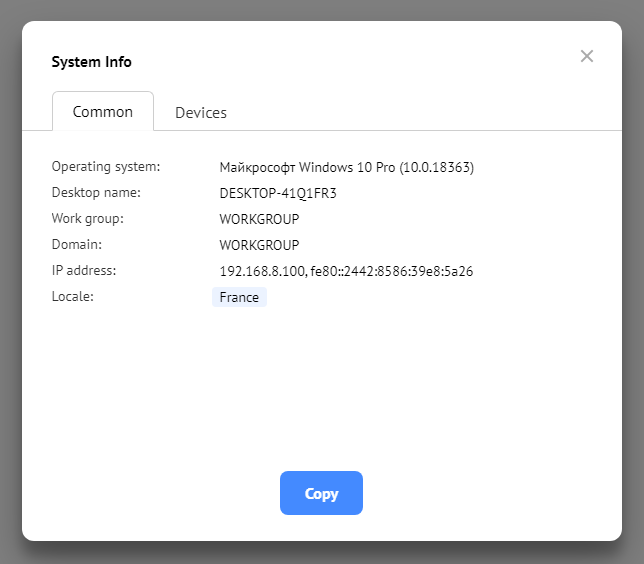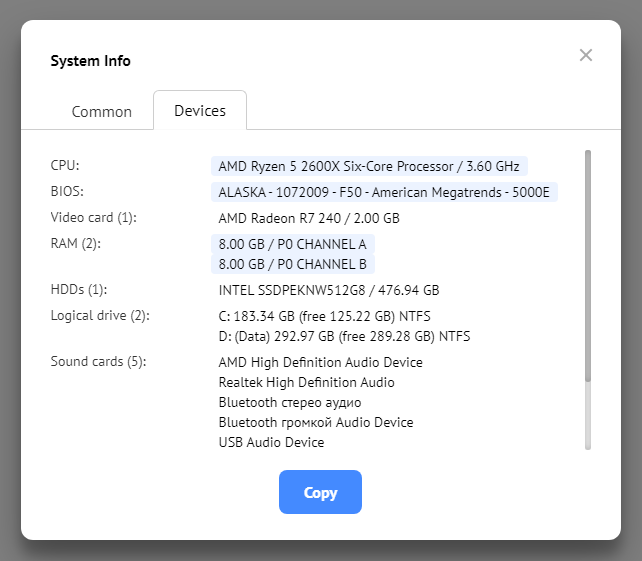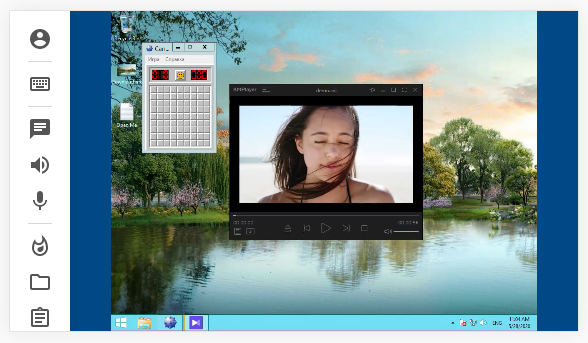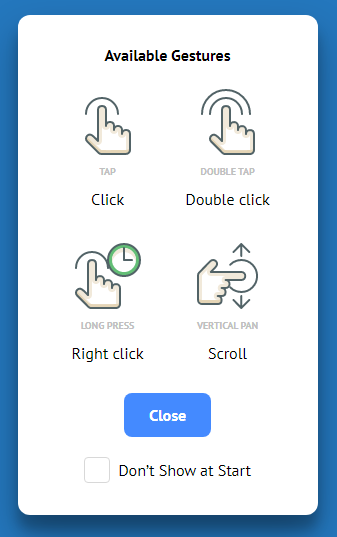Connexion¶
La connexion à un ordinateur distant est effectuée via un navigateur – sans installer de programme client supplémentaire.
Une exigence pour le navigateur est la disponibilité des technologies WebRTC et WebSocket. Compatibilité des navigateurs populaires :
- Google Chrome - à partir de la version 23
- Mozilla Firefox - à partir de la version 22
- Opera - à partir de la version 18
- Edge - à partir de la version 15
- Safari - à partir de la version 11
Types de connexions¶
Accès unique¶
Connexion via un lien unique généré par le programme agent sur un ordinateur distant. Voir Accès rapide.
Accès permanent depuis votre espace client¶
Connexion aux ordinateurs autorisés par votre compte. Voir Accès permanent.
Accès par invitation¶
Connexion aux ordinateurs d'autres personnes. Vous devez entrer le mot de passe spécifié par le propriétaire qui vous a invité pour un accès permanent à l'ordinateur. Voir Partager l'accès.
Établir une connexion¶
Après avoir cliqué sur le lien de connexion, une fenêtre de navigateur s'ouvrira dans laquelle le processus d'établissement d'une connexion avec l'ordinateur distant commencera automatiquement.
Le processus de connexion se compose de trois étapes :
- Ouverture d'une connexion WebSocket avec un serveur
- Ouverture d'une connexion WebRTC avec un ordinateur distant
- Réception d'une image vidéo à partir d'un ordinateur distant
Des informations sur la progression de la connexion sont affichées dans la fenêtre de démarrage :
Gestion de l'ordinateur à distance¶
En plus de la souris et du clavier standard, un ensemble complet de fonctions pour contrôler un ordinateur distant est disponible. Elles sont présentées dans un panneau de configuration spécial :
Le panneau peut être réduit/agrandi et également attaché à n'importe quelle bordure de la fenêtre :
Si vous devez masquer complètement le panneau, désépinglez-le :
Dans ce cas, il sera masqué et n'apparaîtra que lorsque le curseur survolera la zone.
Choix du moniteur¶
Si plusieurs moniteurs sont connectés à l'ordinateur distant, le choix de travailler avec l'un des moniteurs sera disponible dans le panneau de configuration :
Enregistrement de session¶
Vous pouvez enregistrer votre session si nécessaire. La vidéo sera disponible dans l'historique de connexion.
Fin de session¶
Pour mettre fin à une session active, fermez simplement l'onglet du navigateur ou cliquez sur le bouton approprié.
Autorisation¶
Après autorisation, la session en cours sera liée au compte. Les informations sur la session seront enregistrées dans l'historique de votre compte – voir Histoire. Lors de la connexion à partir de votre espace client, l'autorisation se fait automatiquement.
Dans un état autorisé, tous les privilèges et limites du plan tarifaire de l'utilisateur seront appliqués à la connexion.
Son¶
Activer/désactiver la transmission du son depuis l'ordinateur distant :

La transmission du son peut être limitée par les paramètres de l'ordinateur distant (voir Capture du son). Dans ce cas, le bouton sera bloqué avec la sortie de l'invite correspondante :

Appels¶
Les communications vocales sont conçues pour une communication rapide avec l'opérateur d'un ordinateur distant :
Les appels sortants et entrants sont disponibles :
Les appels peuvent être limités par les paramètres de l'ordinateur distant (voir Appels). Dans ce cas, le bouton sera bloqué avec la sortie de l'invite correspondante :

Chats¶
Conçus pour l'échange d'informations textuelles (messages, liens, codes) avec l'opérateur de l'ordinateur distant :
Accès administrateur¶
Si vous avez besoin d'augmenter les droits d'accès d'un programme agent exécuté sur un ordinateur distant, veuillez utiliser la commande de demande d'accès administrateur :
Vous devez disposer d’informations d'identification d'administrateur. L'opérateur de l'ordinateur distant doit confirmer la demande d'élévation des droits d'accès. Le compte administrateur doit avoir un mot de passe.

Presse-papiers¶
Conçu pour fonctionner avec des informations textuelles.
Pour synchroniser automatiquement le presse-papiers lorsque vous travaillez avec du texte, utilisez les raccourcis clavier (lorsque vous utilisez les systèmes d'exploitation Windows) :
- CTRL+C - copier
- CTRL+V - insérer
Pour contrôler manuellement le presse-papiers sur votre appareil et ceux à distance, veuillez utiliser les commandes du panneau de configuration :
Partage de fichiers¶
Pour partager des fichiers à partir de votre propre ordinateur vers un ordinateur distant ou d'un ordinateur distant vers le vôtre, veuillez utiliser les commandes appropriées :

Raccourcis clavier¶
Pour une transition rapide vers les fenêtres de service et les applications de l'ordinateur distant, un ensemble de raccourcis clavier est disponible.

Écran noir¶
Pour désactiver/activer l'écran de l'ordinateur distant pendant la session, utilisez le bouton Écran noir de la barre de fonctions.


Notez que les bords du moniteur seront surlignés en bleu lorsque l'écran est allumé.
Après avoir activé la fonction de gradation de l'écran, la couleur autour des bords du moniteur deviendra noire et l'icône deviendra active.
Lors d'une connexion à distance avec gradation activée, toutes vos données restent sécurisées puisque personne d'autre ne peut y accéder.

Mode d'affichage¶
Si nécessaire, vous pouvez activer le mode de visualisation. Ensuite, vous verrez l'écran de l'ordinateur distant, mais vous ne pourrez pas le contrôler.
Le contrôle de l'ordinateur peut être limité par le mode d'affichage sur l'ordinateur distant (voir Contrôle de la souris et du clavier). Dans ce mode, les fonctions de contrôle seront bloquées :
Afficher/masquer le curseur¶
Activer/désactiver l'affichage du curseur de la souris sur l'ordinateur distant..

Synchronisation du clavier¶
Lors de la connexion, lorsque les touches sont enfoncées, des caractères d'impression seront envoyés à l'ordinateur distant au lieu des codes de touches.
Utilisez la synchronisation lors de la saisie de textes, ainsi qu'une excellente disposition de clavier de langue sur l'ordinateur distant

Zoom et mode plein écran¶
La taille de l'image vidéo du bureau de l'ordinateur distant est automatiquement ajustée à la taille de la fenêtre du navigateur.
Utilisez le mode plein écran pour masquer les commandes standard de la fenêtre du navigateur :
Capture d'écran¶
Enregistre une capture d'écran de l'ordinateur distant :
Informations sur le système¶
Affiche des informations générales sur le système de l'ordinateur distant et la configuration complète de l'équipement installé :
Connexion mobile¶
Une version mobile est disponible pour se connecter à des ordinateurs distants :
Dans la version mobile, le panneau de configuration a une apparence simplifiée et est constamment fixé dans la bordure supérieure ou gauche de l'écran. Des gestes spéciaux sont disponibles pour contrôler la souris à partir des écrans tactiles :
Dernière mise à jour: 24 juillet 2024