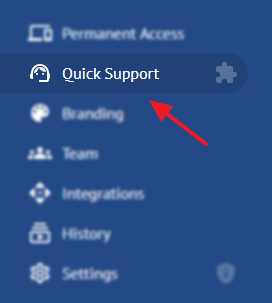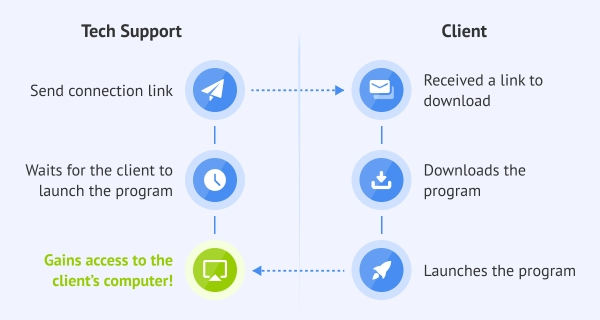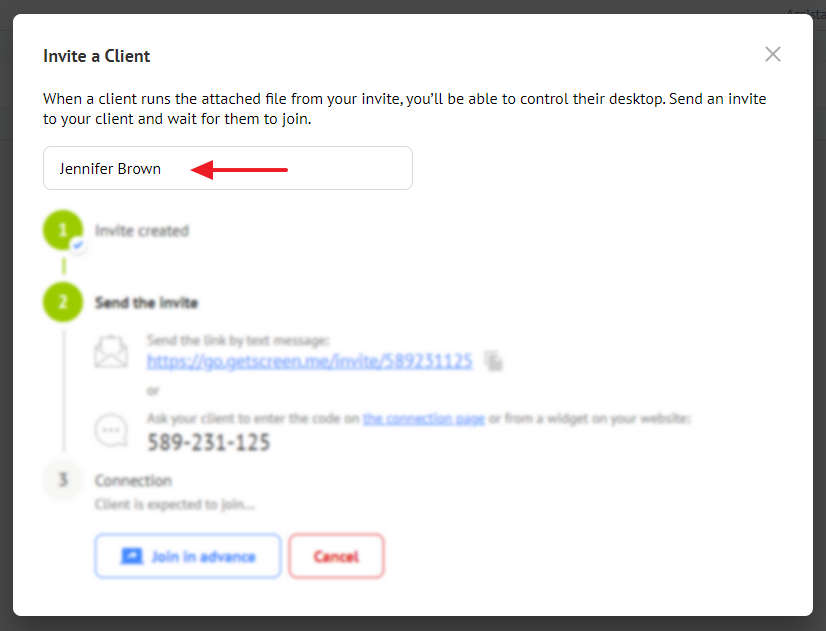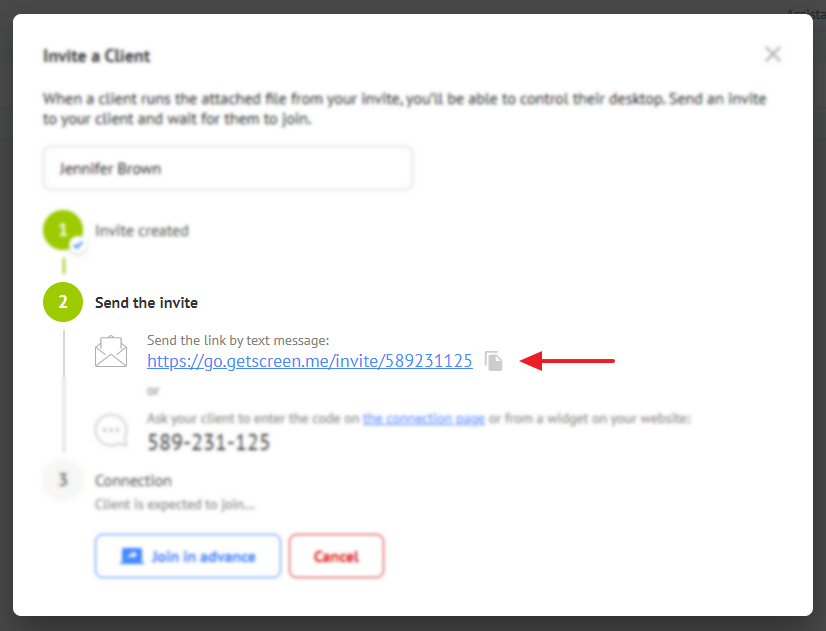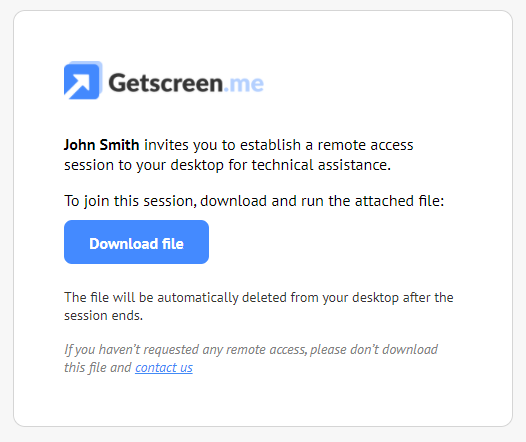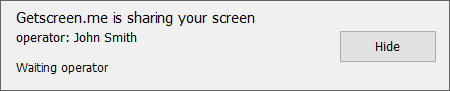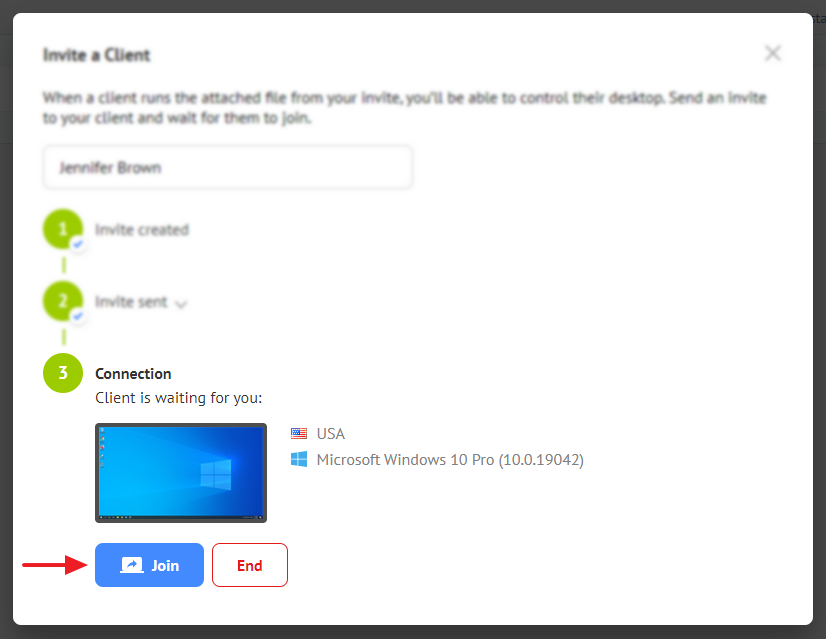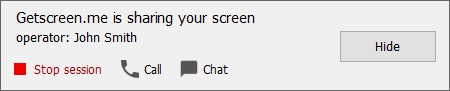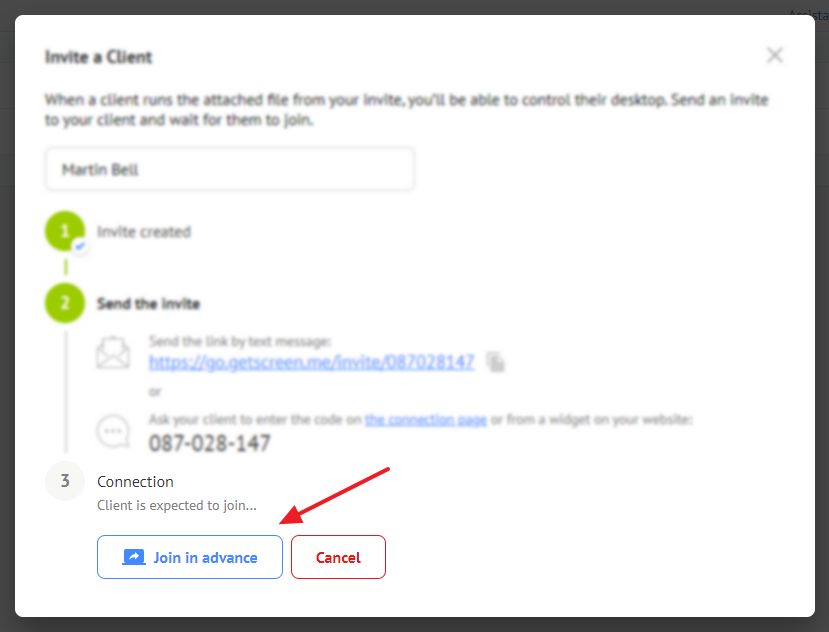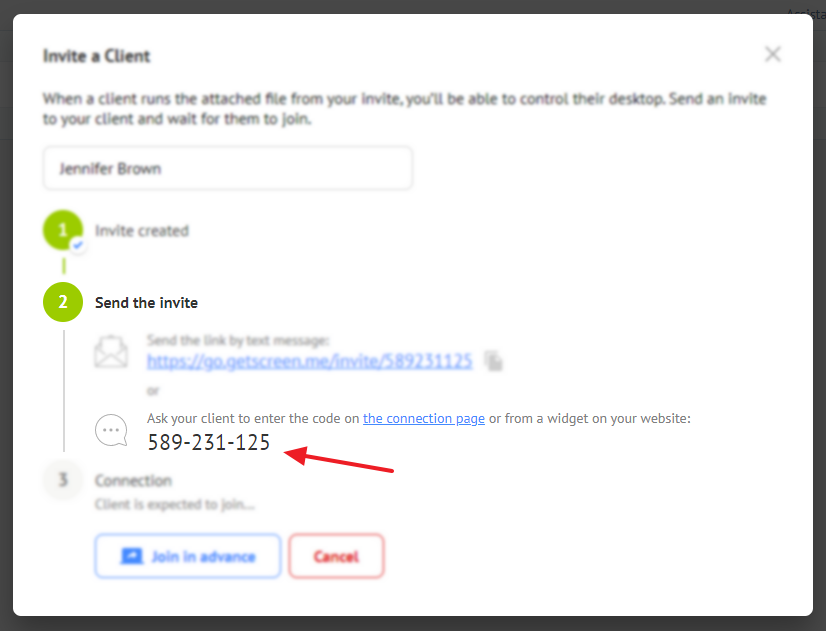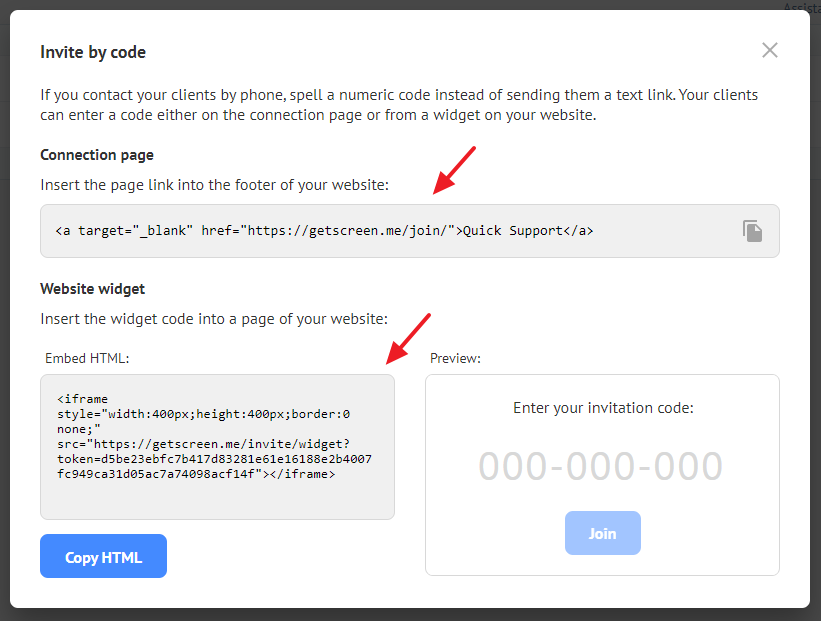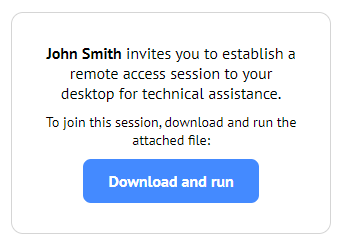Assistance rapide¶
Utilisez le menu de gauche pour accéder à l'assistance rapide :
La section est destinée à fournir une assistance technique sur les demandes des clients.
La connexion aux ordinateurs fonctionne comme suit :
Invitation par lien¶
Une nouvelle connexion en attente doit être créée pour chaque client. Utilisez le bouton dans le coin supérieur droit de la page :
Pour identifier la connexion dans la fenêtre de création, entrez le nom du client :
Copiez ensuite le lien et envoyez-le au client :
Vous pouvez fermer la fenêtre d'invitation, toutes les connexions créées seront affichées dans la liste :
Statuts des invitations :
- Vert - le client a lancé le fichier d'invitation ;
- Orange - le client n'a pas encore exécuté le fichier d'invitation.
Le lien ouvrira un message au client avec une invitation à établir une session d'accès à distance à son ordinateur :
L'invitation comprendra le nom ou l'adresse e-mail de la personne de l'assistance à distance qui l'a envoyée.


Une fois que le client a téléchargé et exécuté le fichier joint, la connexion est activée. Le client verra le message en attente de l'opérateur :

Après avoir cliqué sur le bouton Rejoindre, la fenêtre de connexion standard s'ouvre (voir Connexion).
La fenêtre sur l'ordinateur client deviendra active :

Invitation par code¶
Si vous communiquez avec les clients par téléphone et qu'il n'est pas pratique de dicter un lien de connexion, utilisez une connexion par code. Chaque connexion a un code d'invitation :
Pour saisir le code, envoyez les clients vers une page spéciale sur notre site Web ou organisez un formulaire sur votre site officiel. Pour cela, ouvrez la fenêtre de configuration du widget :
Insérez le code HTML du widget dans le site Web :
Dirigez les clients vers la page avec le formulaire et fournissez-leur un code de connexion unique :
Après avoir entré le code, les clients verront les informations d'invitation et un lien vers le fichier joint :
Extension universelle pour navigateur Chrome¶
Installez l'extension Getscreen.me - Remote Desktop Access et créez des invitations sans passer par votre compte personnel. Plus de détails dans l'article Extension pour Google Chrome.
Dernière mise à jour: 2 juillet 2025