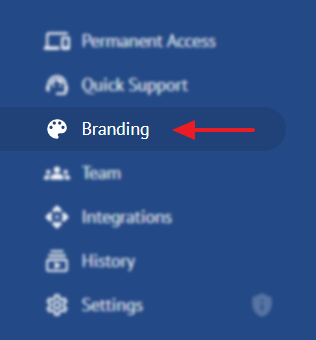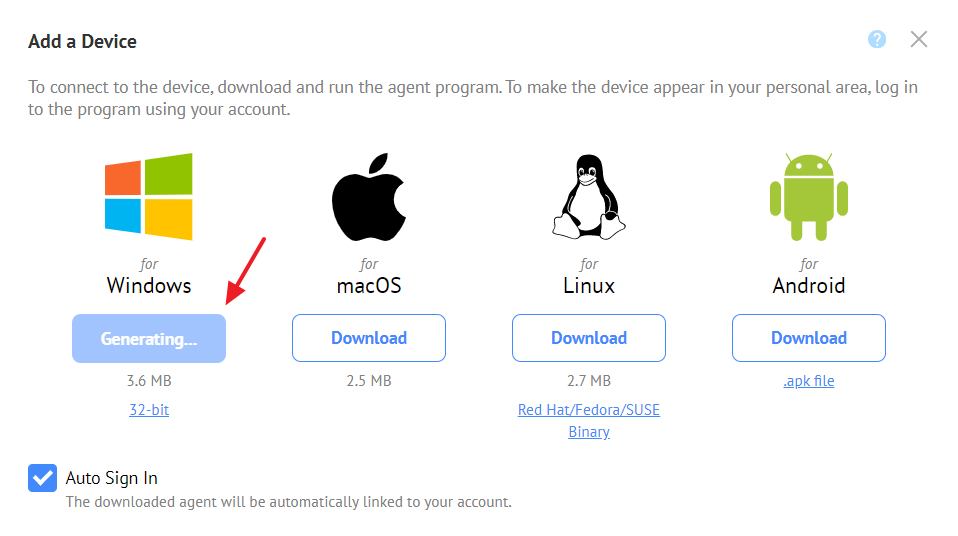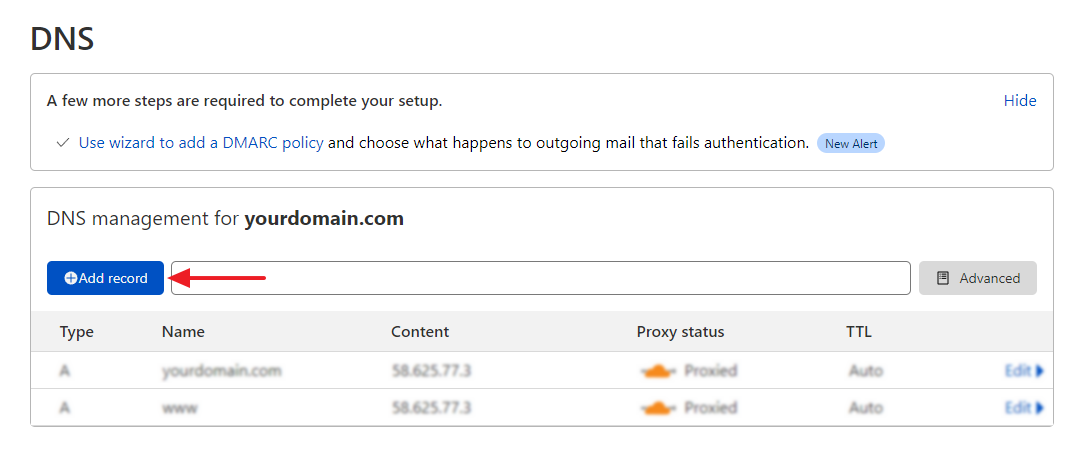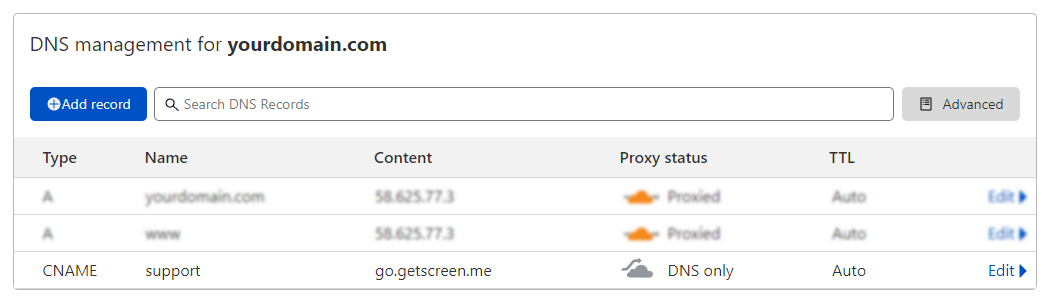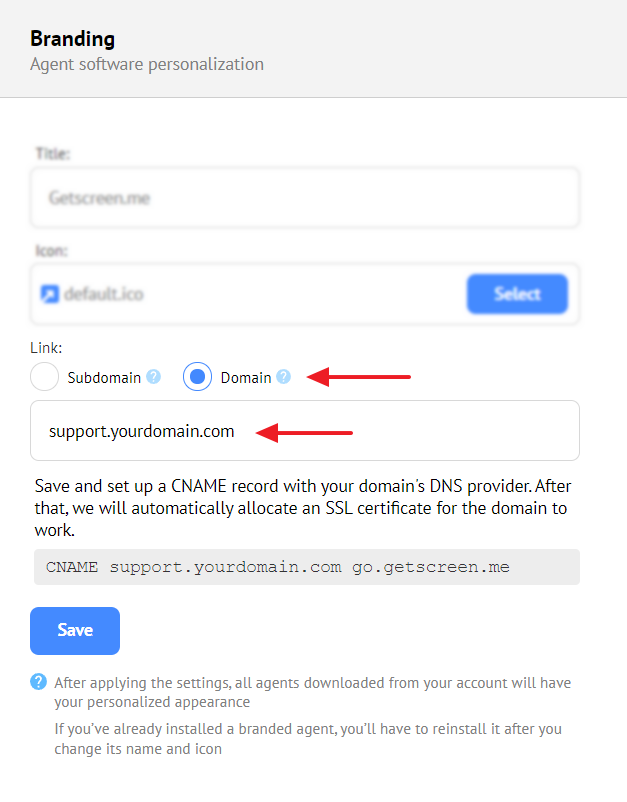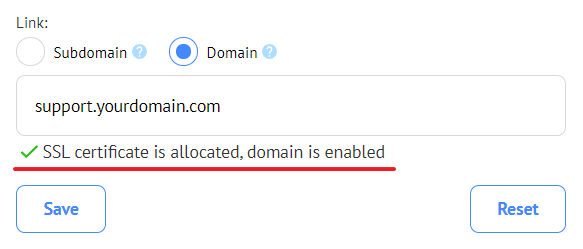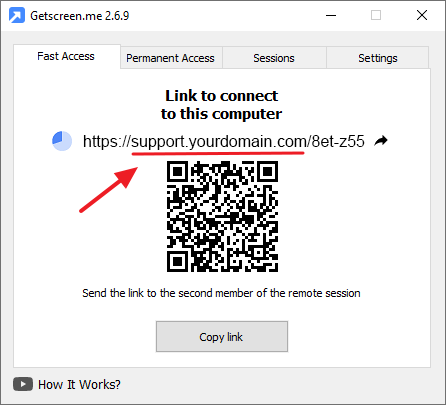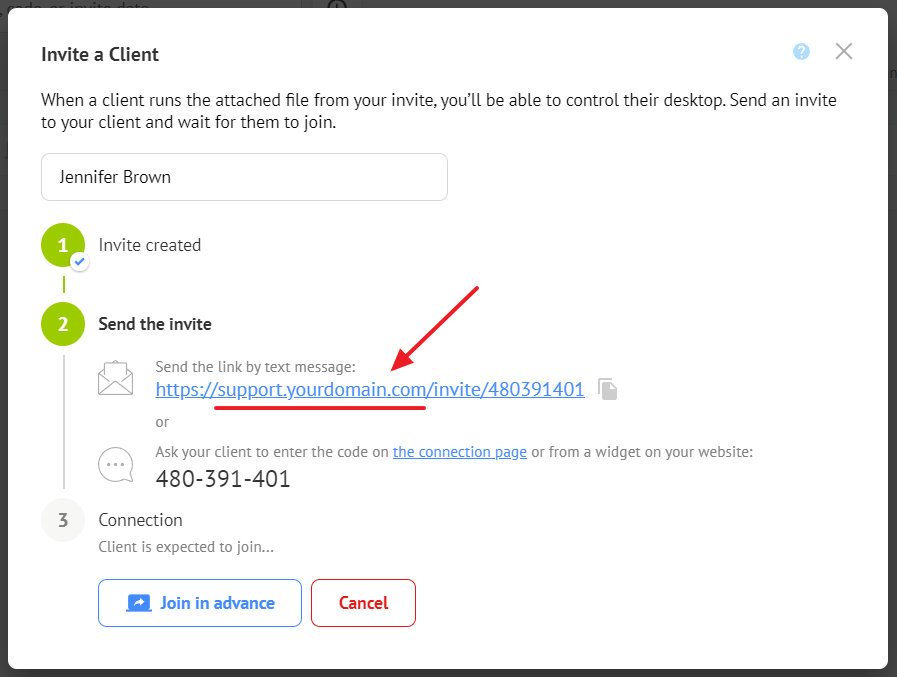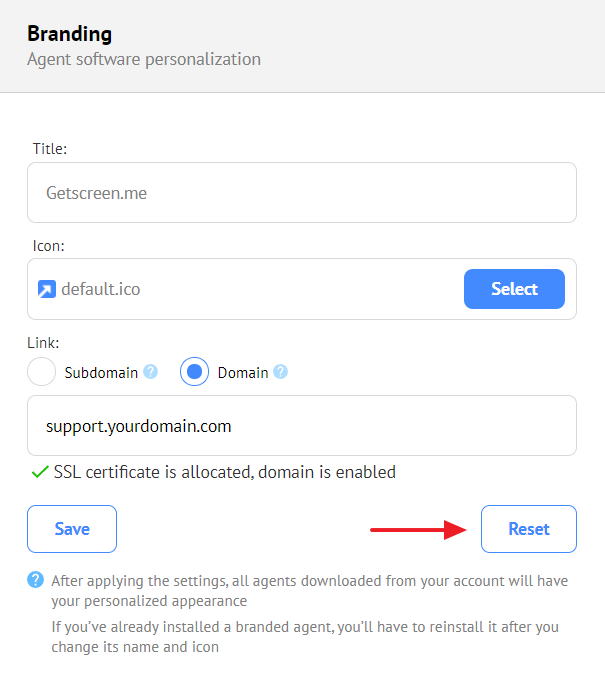Branding¶
Pour accéder aux paramètres de branding du programme de l'agent, utilisez le menu de gauche :
Le côté gauche de la page contient des champs de personnalisation, tandis que celui de droite présente l'aperçu :
Les paramètres de branding seront utilisés sur tous les éléments du programme visibles par l'utilisateur. Cela améliorera la confiance et la fidélité des utilisateurs lorsqu'ils téléchargeront et exécuteront le programme d'agent.
Titre¶
Jusqu'à 30 caractères. A afficher :
- comme nom du fichier téléchargé ;
- dans l'en-tête de la fenêtre du programme ouvert ;
- dans le menu contextuel de la barre d'état ;
- dans le raccourci sur le bureau ;
- dans l'en-tête de la page de connexion du navigateur.
Icône¶
Le fichier .ico est requis. Pour créer un fichier .ico, vous pouvez utiliser l'outil en ligne favicon.io
A afficher :
- comme icône du fichier téléchargé ;
- dans la fenêtre ouverte du programme ;
- dans la barre des tâches ;
- dans le raccourci sur le bureau ;
- comme favicon.ico pour la page de connexion dans le navigateur.
Sous-domaine¶
3 à 25 caractères latins. Utilisé pour personnaliser les liens de connexion. A afficher :
- dans le lien de connexion rapide dans la fenêtre ouverte du programme d'agent ;
- dans les paramètres du lien permanent du compte personnel.

Génération d'un fichier¶
Après avoir modifié les paramètres de personnalisation, le téléchargement de fichier suivant peut être effectué avec un retard en raison d'une nouvelle génération de fichier d'agent. Cela s'applique également aux agents d'Assistance rapide et d'Accès permanent.
Nous vous recommandons de lancer une génération forcée de la version mise à jour du programme d'agent en la téléchargeant depuis le compte personnel après avoir modifié les paramètres du branding :
Mise à jour des agents¶
Les paramètres de branding ne sont pas appliqués aux programmes d'agent précédemment téléchargés et installés. Après avoir modifié les paramètres, ils doivent être mis à jour manuellement. Pour le système d'exploitation, le programme modifié à l'aide du branding est perçu comme différent et indépendant de l'original.

Domaine personnel (CNAME)¶
Pour utiliser votre propre domaine, vous devez configurer le serveur DNS de votre domaine et votre compte personnel.
Configuration du côté du fournisseur DNS¶
Dans ce guide, nous examinerons la configuration en utilisant le service populaire Cloudflare comme exemple.
Connectez-vous à votre compte et accédez à la section DNS.
Cliquez sur Ajouter un enregistrement.
Configurez les paramètres d'enregistrement et cliquez sur Enregistrer.
- Type: CNAME
- Nom : support (vous pouvez spécifier n'importe quel autre nom, il est utilisé comme sous-domaine sur lequel la page de connexion via le code s'ouvrira)
- Target: go.getscreen.me
- Proxy status : DNS Only
- TTL : Auto
Une nouvelle entrée devrait apparaître dans la liste DNS.
Configuration dans le compte personnel¶
Dans la section Branding, passez à Domaine, spécifiez l'adresse que vous avez configurée dans Cloudflare et enregistrez les modifications.
Si la configuration est réussie, vous verrez un message correspondant indiquant que le certificat SSL pour votre sous-domaine a été attribué et peut déjà être utilisé :

Après avoir configuré les paramètres, les liens de connexion et d'invitation sont remplacés :
La page de connexion via un code s'ouvre à l'URL que vous avez indiquée.
Désactivation d'un domaine personnel¶
Pour désactiver ou remplacer un domaine personnel, revenez à la section «Branding» et cliquez sur Reset.
Dernière mise à jour: 2 juillet 2025