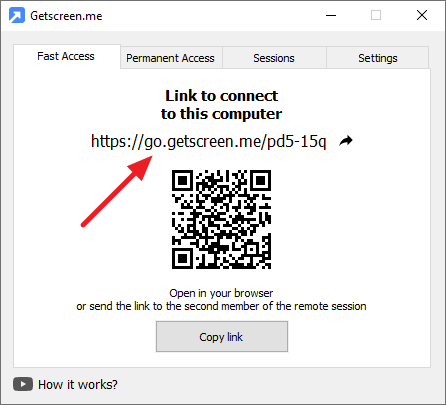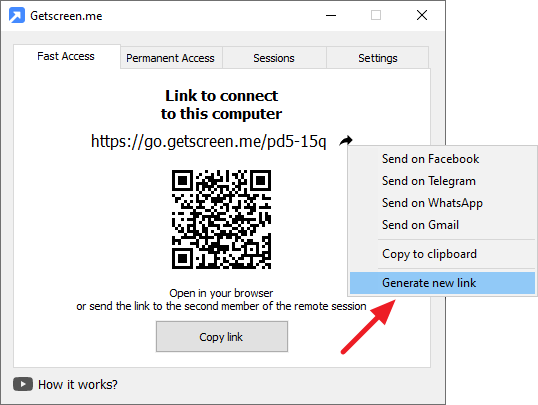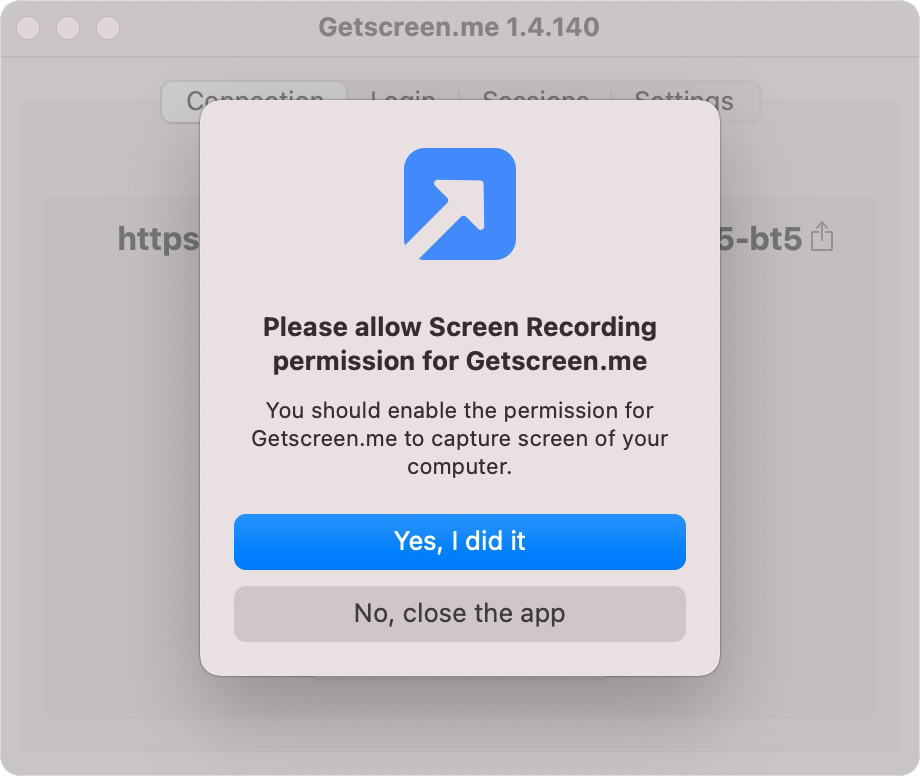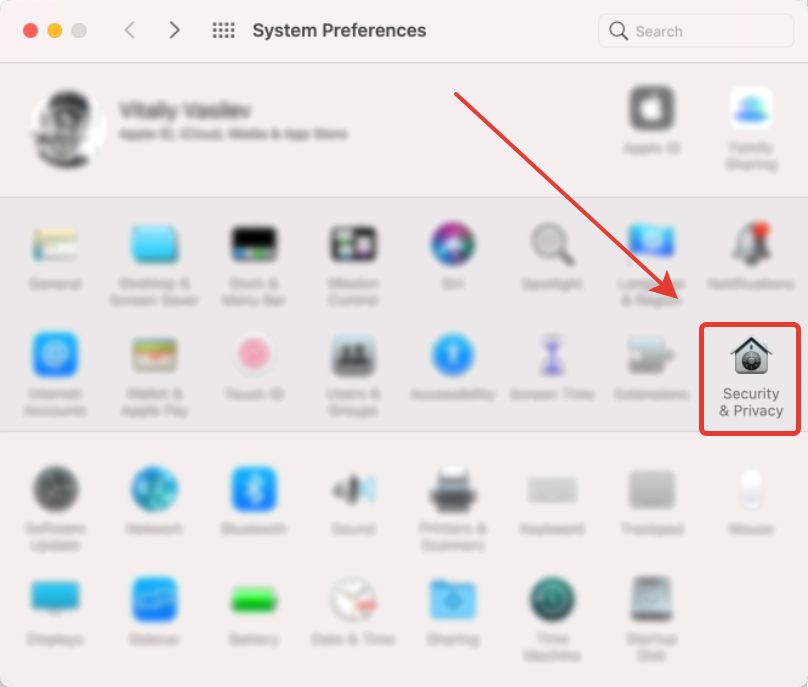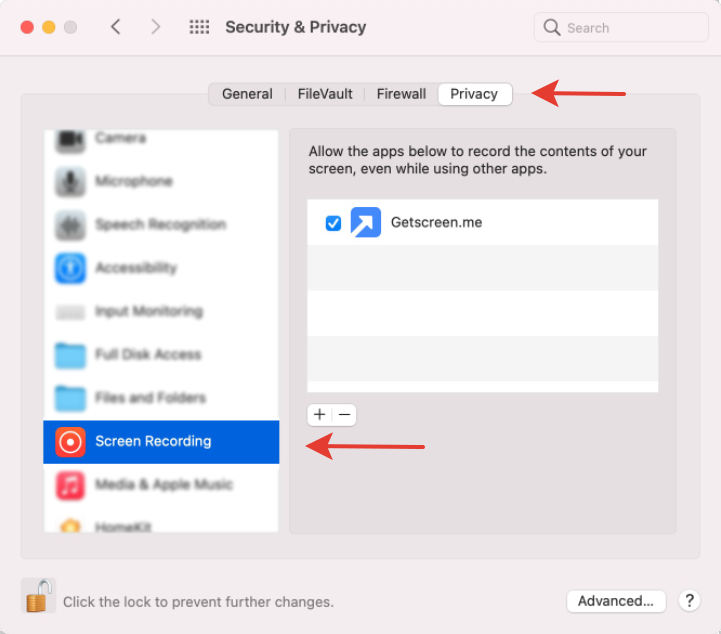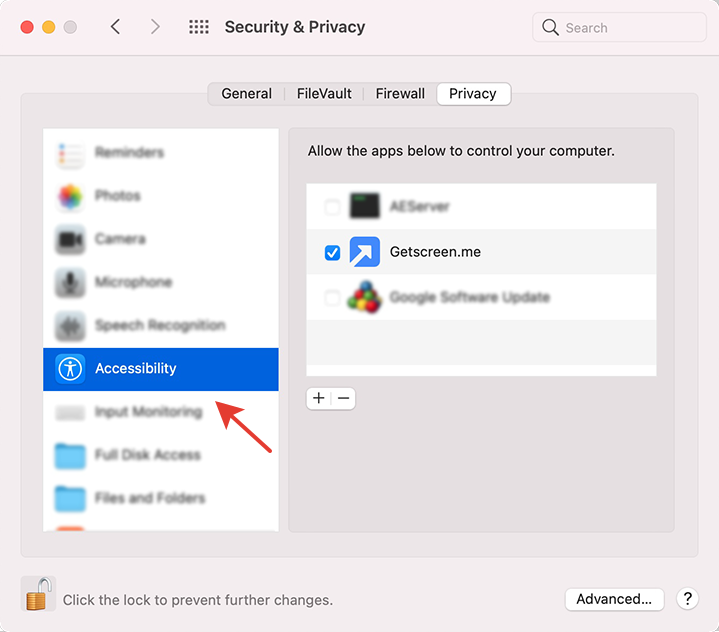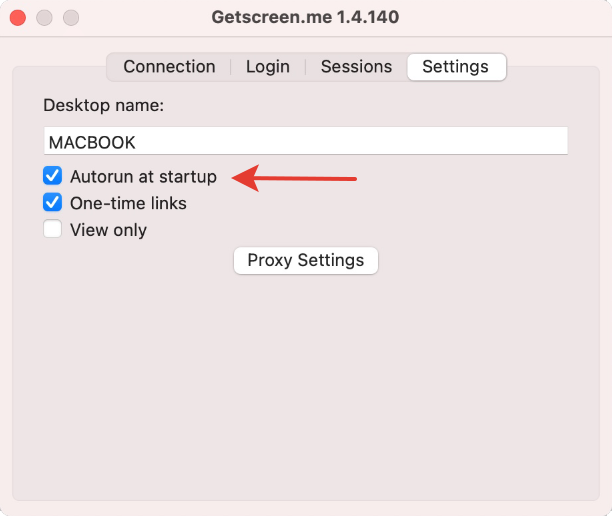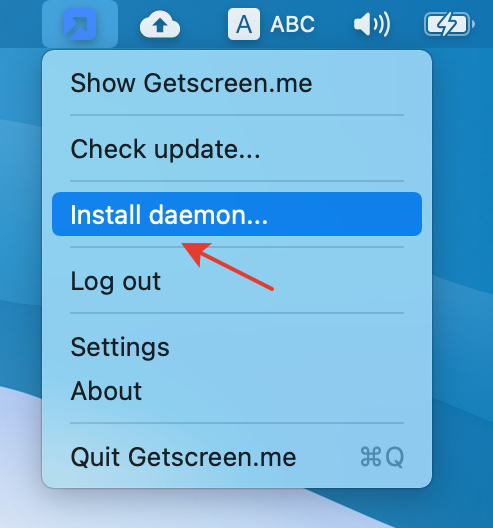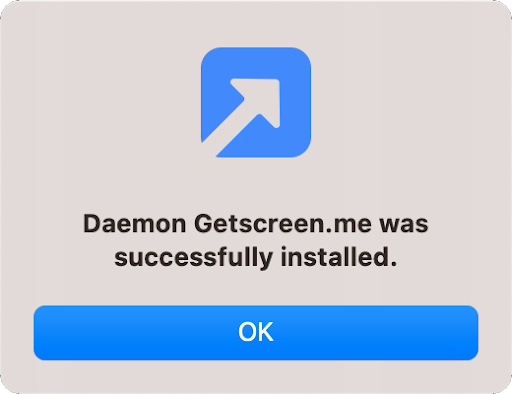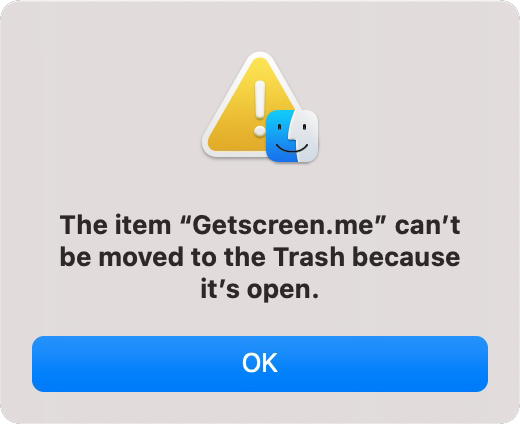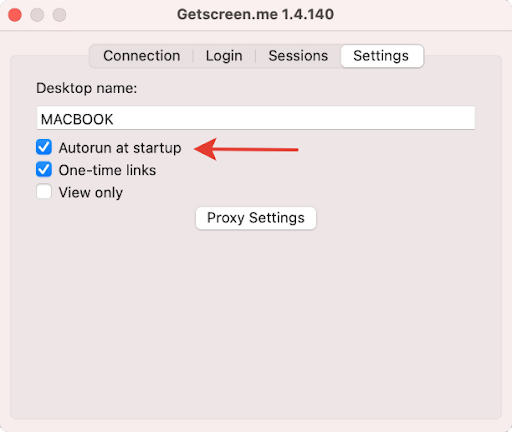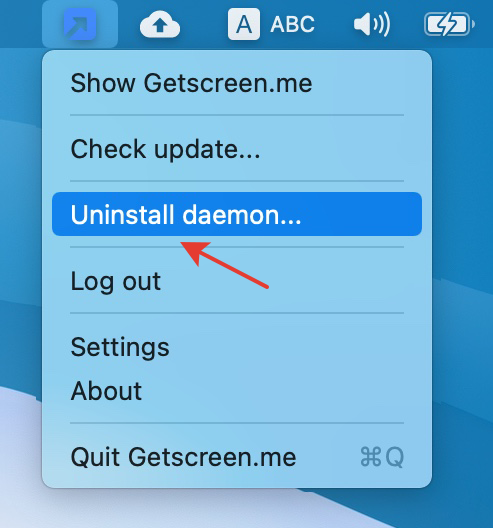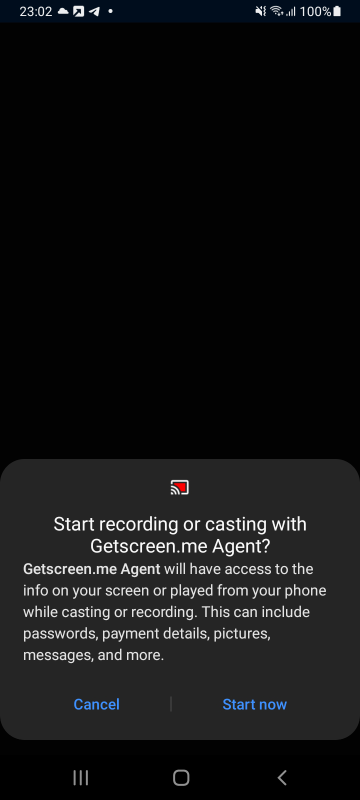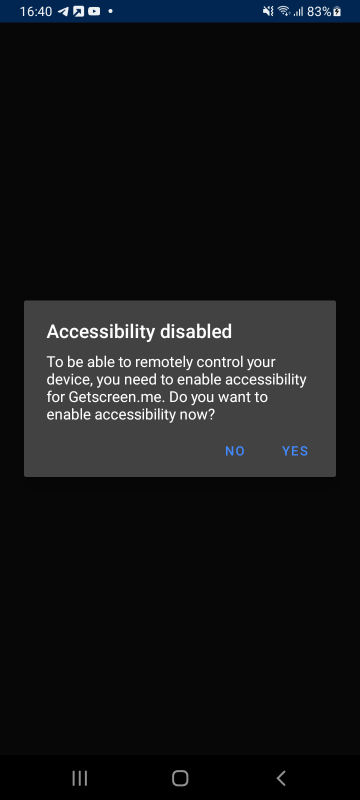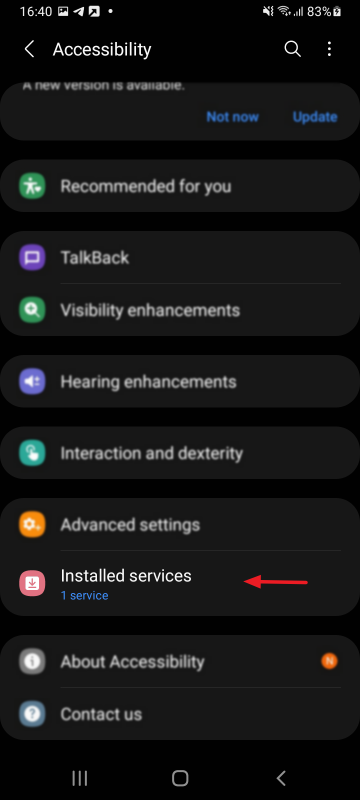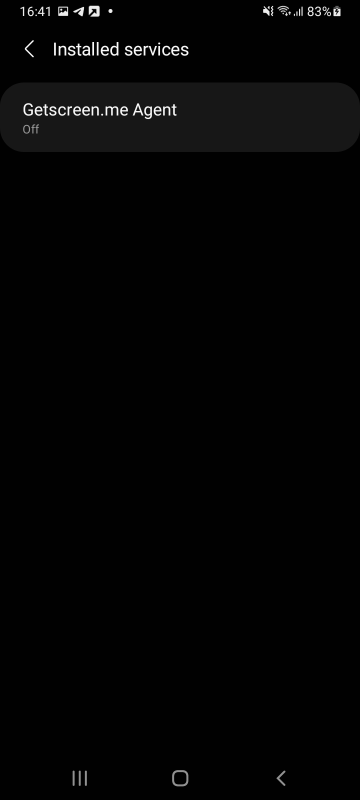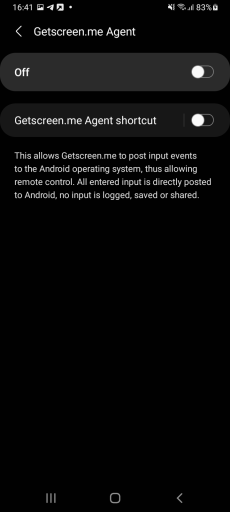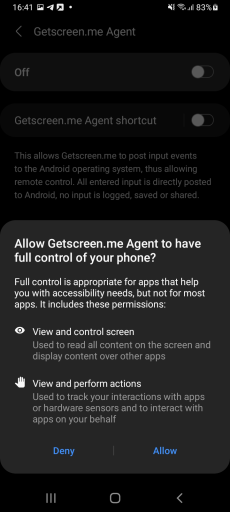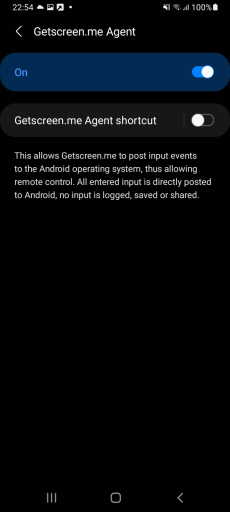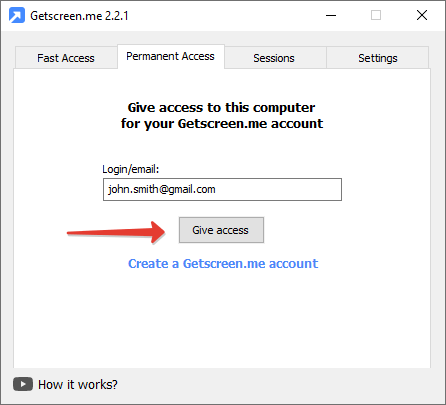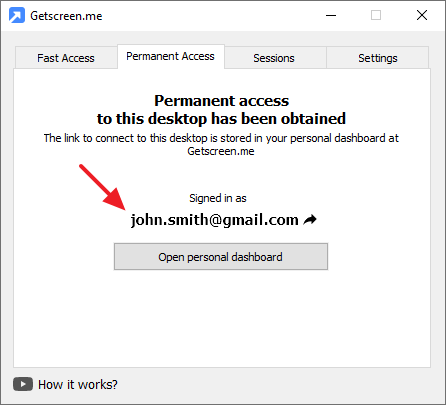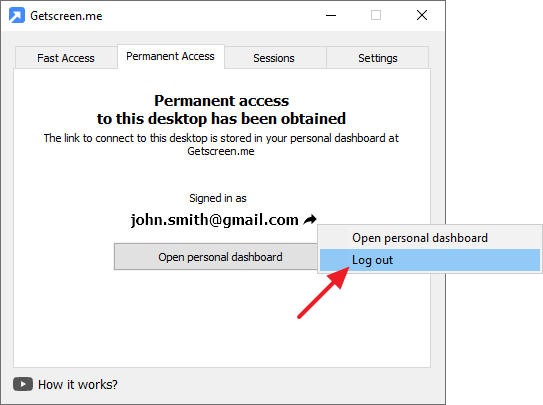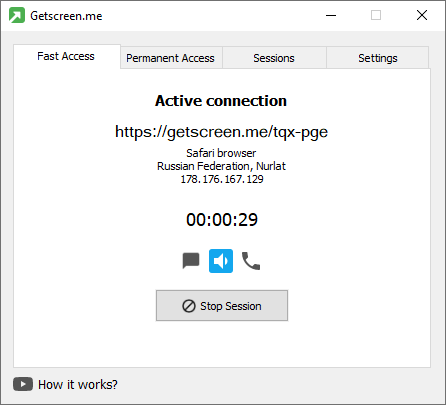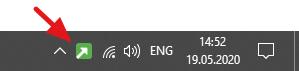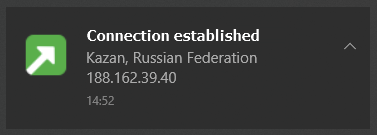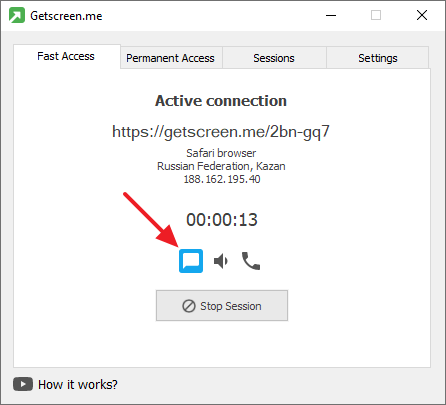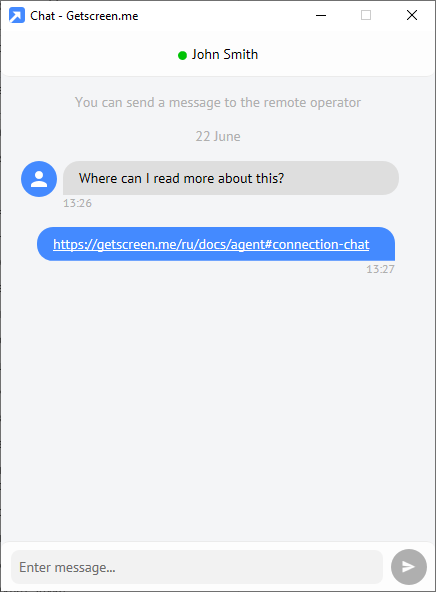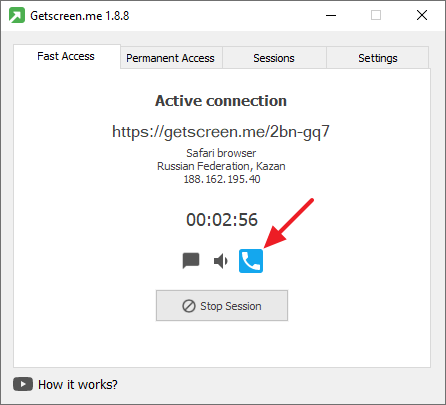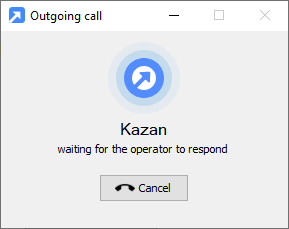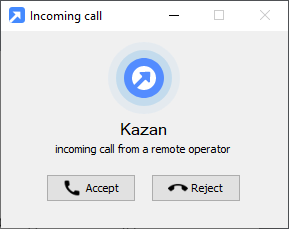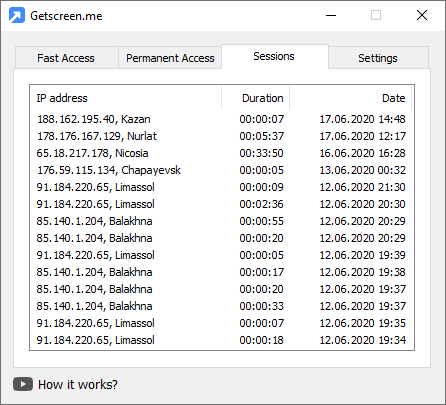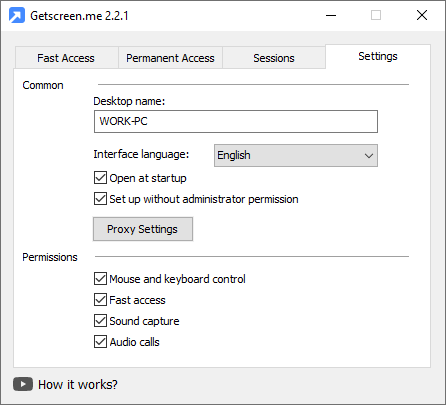Programa de agente¶
El agente es un pequeño programa que transmite video desde el ordenador remoto y ejecuta los comandos del operador remoto sin tener que instalarlo.
Puedes descargar el programa de agente en la página de descargas o desde tu cuenta personal después de registrarte.
Versiones del sistema operativo disponibles:
- Windows, desde la versión 7
- Windows Server, desde la versión 2008 R2
- macOs, desde la versión 10.12
- Linux, todas las versiones
En la página de descarga hay un enlace al informe de la comprobación antivirus del archivo de distribución mediante el servicio VirusTotal.
Acceso rápido¶
Para una conexión a corto plazo con el ordenador, es necesario hacer clic en el enlace de la primera pestaña:

Si fuera necesario deshabilitar la conexión a través del enlace actual, se deberá generar uno nuevo mediante el comando correspondiente en el menú:
Para copiar y enviar rápidamente el enlace al segundo participante, utiliza el código QR y los botones para enviar mensajes de los mensajeros más populares.

Instalación¶
La instalación es necesaria cuando necesitas obtener acceso permanente al ordenador.
Versión para Windows¶
Pulsa el botón correspondiente en la parte inferior de la ventana:

La instalación se realizará en el directorio C:\Program Files\Getscreen.me
Después de la instalación, el programa de agente se puede ejecutar como un servicio y estarán disponibles las siguientes funciones:
- Inicio automático al iniciar el sistema
- Gestión del sistema en estado de bloqueo
- Conmutación entre los usuarios del sistema
Versión para macOS¶
Concesión de derechos¶
La primera vez que ejecutes el programa agente, puede que te encuentres con una falta de derechos.
Por lo tanto, para que funcione correctamente en macOS, el software debe tener derechos de grabación de pantalla y de control del ordenador.
Para ello, ve a "Preferencias del Sistema" y selecciona "Seguridad y Privacidad".
Ve a la pestaña "Privacidad", selecciona "Grabación de pantalla" y marca la casilla de verificación "Getscreen.me"
A continuación, ve a la sección "Accesibilidad" y haz lo mismo.
Acceso permanente¶
Para un acceso permanente, activa la opción "Inicio automático" en las configuraciones del programa de agente en ejecución, o selecciona en el menú emergente "Install daemon..." y confirma tu decisión con una contraseña.
En ambos casos deberías recibir un mensaje de instalación.
Ahora el programa agente se iniciará automáticamente con el SO.
Eliminar¶
Si tenías activado el inicio automático cuando desinstalaste el programa, es posible que te aparezca un mensaje de que el programa no se puede eliminar.
Para evitar este problema, antes de eliminar, desactiva la opción de inicio automático en la configuración del programa agente o selecciona en el menú emergente "Uninstall daemon..."
A continuación, puedes salir del programa y eliminarlo de tu ordenador.
Versión para Linux¶
Existen tres versiones del paquete de instalación disponibles para las plataformas de la familia Linux:
Instalación/eliminación para Ubuntu/Debian:¶
Instalación/eliminación para Red Hat/Fedora/SUSE Package:¶
Instalación/eliminación del paquete binario¶
Para un paquete binario, debes permitir su uso como programa:
Versión para Android¶
En el primer lanzamiento, aparecerá una notificación indicando que la aplicación tendrá acceso a la pantalla de tu teléfono inteligente, incluyendo cualquier información, que se refleje en ella. Para continuar trabajando, pulsa Start now.
Para tener acceso y control total del teléfono, tienes que conceder a la aplicación derechos adicionales.
Entra en la sección Installed Services:
Selecciona Getscreen.me Agent:
Coloca el control deslizante superior en modo On:
Una vez concedido el acceso, vuelve a la aplicación.


Implementación masiva¶
Para implementar el programa agente en Active Directory puedes utilizar el paquete MSI o los archivos binarios para la instalación a través de los sistemas RMM (Remote Network Monitoring and Management). Utiliza los comandos de la consola para autenticarte en tu cuenta.

Comandos de consola¶
Para Windows Binary (.exe)¶
Instalación y autorización:
getscreen.exe -install -register [email protected]
Instalar:
Autorización de tu cuenta:
getscreen.exe -register [email protected]
Eliminar:
Lanzamiento del servicio:
Parada del servicio:
Ajustes predeterminados:
getscreen.exe -config "name='My Computer' language=ru autostart=true nonadmin=true control=true fast_access=false file_transfer=true audio_calls=false black_screen=true disable_confirmation=true proxy='socks5://username:[email protected]:8080'"
Una descripción detallada de los ajustes, en la sección«Ajustes»
Para Windows Installer (.msi)¶
Instalación y autorización de tu cuenta:
msiexec /i getscreen.ms /qn REGISTER="[email protected]" CONFIG="name='My Computer' language=ru autostart=true nonadmin=true control=true fast_access=false file_transfer=true audio_calls=false black_screen=true disable_confirmation=true proxy='socks5://username:[email protected]:8080'"
Una descripción detallada de los ajustes, en la sección«Ajustes»
Para Linux¶
Autorización con la cuenta:
Instalar:
Eliminar:
Versión:
Acceso permanente¶
Para conseguir acceso permanente al ordenador, el programa de agente debe estar vinculado a tu cuenta. Tendrás que registrarte rápido en el sitio.
Después de registrarte en la segunda pestaña, introduce tu nombre de usuario y haz clic en "Iniciar sesión":
Al iniciar sesión, tu ordenador se añadirá a tu cuenta. Puedes conectarte al ordenador desde tu cuenta personal en cualquier momento (véase sección Cuenta personal):
Para denegar el acceso permanente y desvincular el ordenador de la cuenta, utiliza el comando "Cerrar sesión" del menú secundario:
Conexión¶
Una vez conectado al ordenador, el contenido de la primera pestaña se cambia al indicador de conexión actual:
La duración y la fuente de la conexión se muestran aquí.
Asimismo, están disponibles los comandos aplicables a la sesión abierta:
- abrir el chat con el operador remoto
- activar/desactivar la transmisión de sonido
- llamar al operador remoto
- detener la conexión actual
El indicador auxiliar de la conexión activa es el icono verde del agente en el área de la bandeja y las notificaciones del sistema:
Chat¶
Utiliza el chat para enviar información de texto (enlaces, códigos) al operador remoto:
Al recibir los mensajes entrantes, la ventana del chat se abre automáticamente. Los enlaces en el texto de los mensajes se reconocen y resaltan automáticamente.
Llamadas¶
Utiliza las llamadas de voz para comunicarte más rápido con el operador remoto:
Al recibir una llamada entrante, se abrirá la ventana correspondiente con sonido:
Transmisión de sonido¶
Durante la conexión, es posible activar/desactivar la transmisión de audio:
Versión para macOS¶
Para capturar y transmitir el sonido a MacOS, debes tener un dispositivo especial de salida Loopback. Soluciones populares:
- SoundFlower (gratis)
- LoopBack
- BlackHole (gratis)
Historial de conexiones¶
En la pestaña "Sesiones" se muestra una lista de todas las conexiones con el agente. La lista está ordenada por fecha de conexión:
Los siguientes datos se almacenan para cada sesión:
- Fecha de conexión
- Duración de la conexión
- Fuente de la conexión:
- Dirección IP
- País y ciudad
Configuraciones¶
Existe un pequeño conjunto de configuraciones para gestionar el agente.
General¶
Nombre del ordenador¶
Identificador público del ordenador en el que se ejecuta el agente. El nombre será visto por el operador remoto. Asimismo, el nombre se utilizará en la cuenta personal en la lista de ordenadores y el registro de la sesión.
Idioma de interfaz¶
Está disponible un conjunto de los siguientes idiomas:
- Inglés
- Ruso
- Español
- Francés
- Portugués
- Alemán
- Japonés
El cambio se hace al instante, sin reiniciar el programa.
Descarga automática¶
Inicio automático al iniciar el sistema. Esto es necesario cuando se necesita acceso al ordenador después de reiniciar el sistema.

Ajuste sin derechos de Administrador¶
La configuración permite gestionar el agente ( incluyendo el cambio de las configuraciones actuales) para los usuarios sin derechos de Administrador.

Se utiliza por usuarios experimentados al administrar las redes corporativas.
Permisos¶
Control del ratón y del teclado¶
Desactiva esta opción cuando sólo quieres mostrar tu pantalla sin posibilidad de controlarla.
Acceso rápido¶
Permitir/denegar las conexiones a corto plazo con el ordenador.
Si la conexión con enlaces temporales no está permitida para tu ordenador por razones de seguridad u otros motivos, puedes desactivar esta opción. La conexión al ordenador con la configuración desactivada sólo será posible desde la Cuenta personal.
Captura de sonido¶
Activar/desactivar la transmisión de sonido desde el ordenador remoto durante la sesión.

Llamadas¶
Permitir/denegar las llamadas desde el ordenador durante la sesión activa.

Para una rápida comunicación con el operador remoto, puedes utilizar la llamada de voz. Véase Llamada.
Permitir la pantalla negra¶
Permitir/Prohibir el oscurecimiento de la pantalla en el ordenador remoto durante la conexión.

Última actualización: 2 de julio de 2025