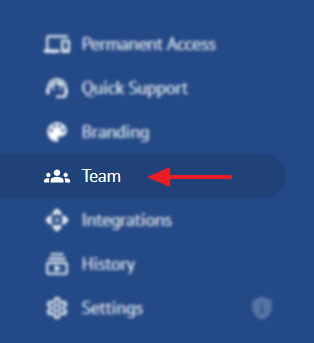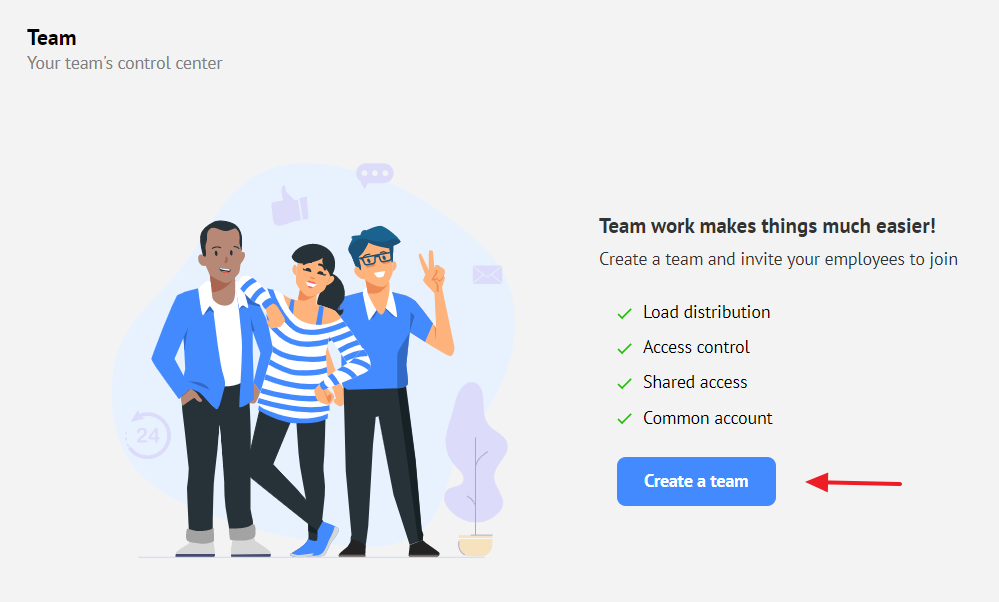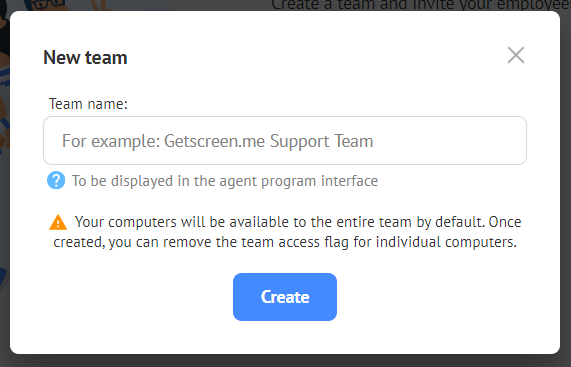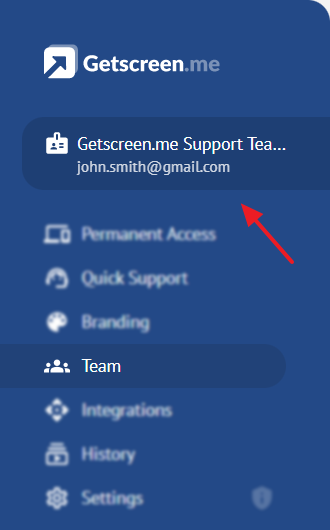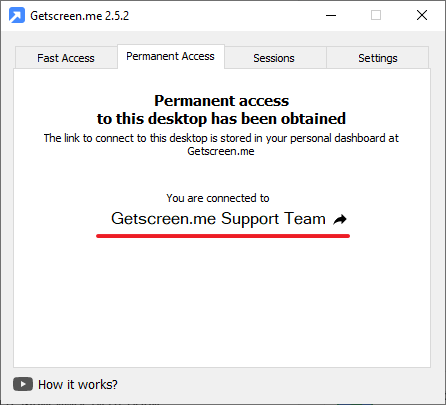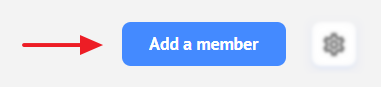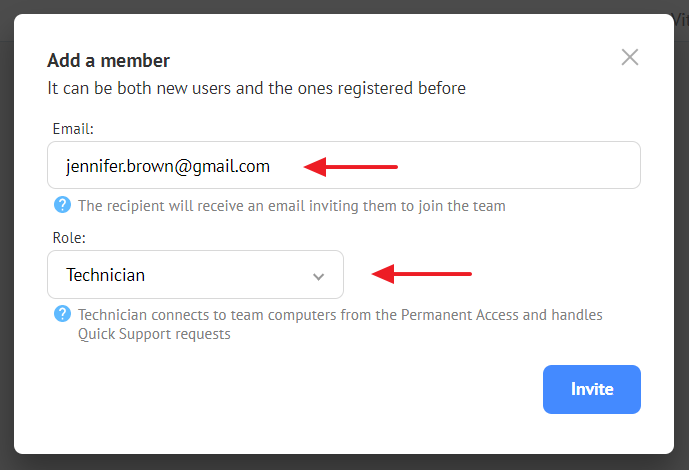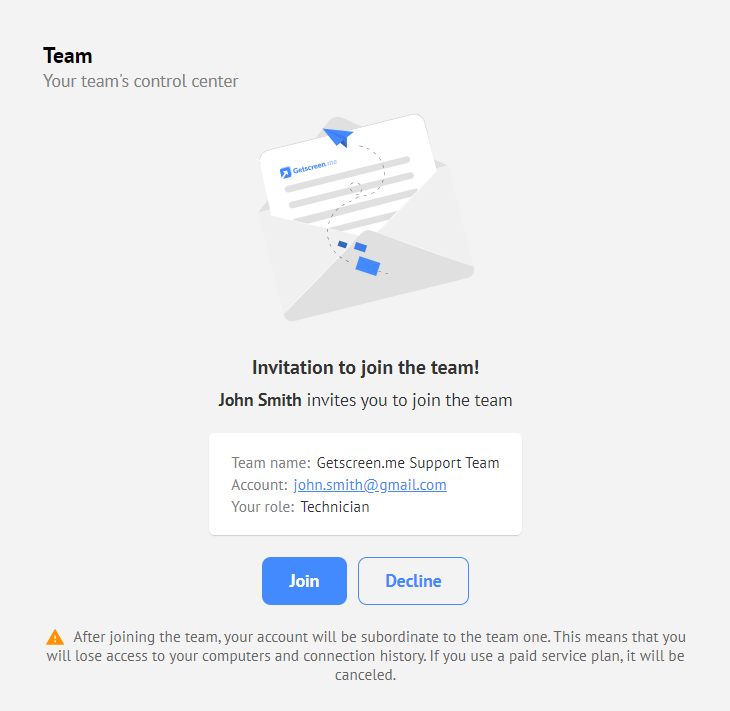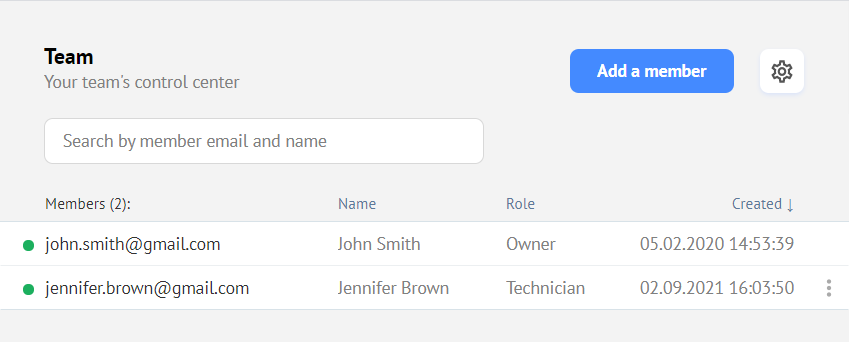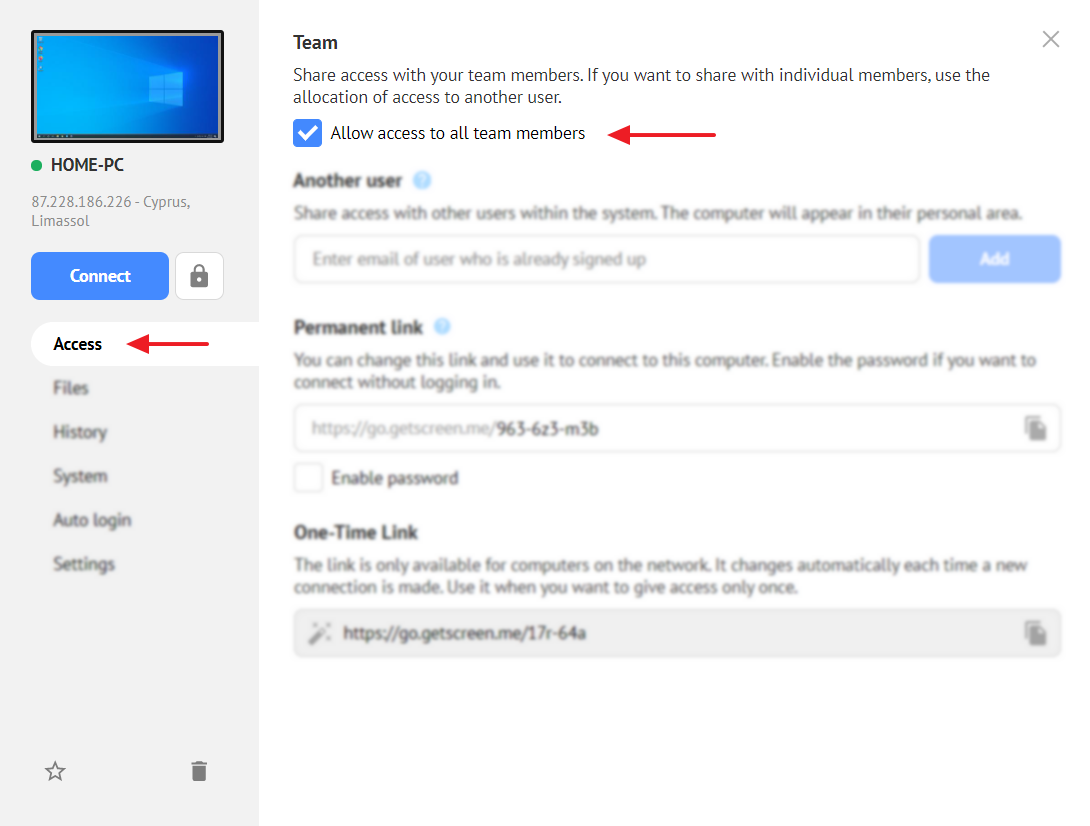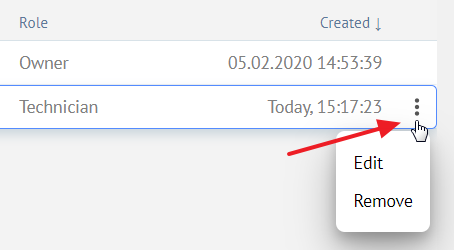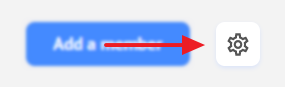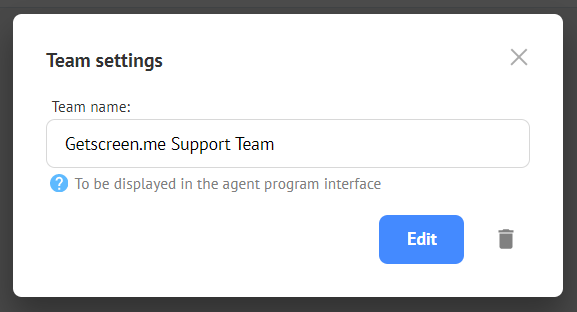Team¶
Build a team and invite employees to work together.
Use the left menu to switch to the team:
Creating a team¶
Click Create a team:
Specify the team name:


After the team is created, its name and administrator's login appear in the left menu.
For team members, the left menu can be limited depending on their role.
The limits of the team owner's service plan are applied to all team members.
After creating the team, its name is displayed on the permanent access tab inside the agent instead of the account login:
Adding a member¶
Click the button in the upper right corner:
Specify the email of a user you want to add to your team and select their role.
- Technician connects to team computers from the Permanent Access and handles Quick Support requests;
- Administrator manages the list of team members, observes and configures team computers from the Permanent Access, views Quick Support requests, as well as changes branding settings.
The recipient will receive an email inviting them to join the team, as well as a notification in the team page of their personal account.

Info on team members and their rules is displayed in the administrators' personal accounts.
Possible member statuses:
- Green - active team member;
- Yellow - invitation sent, a member has not joined the team yet.

Access limitation¶
Your computers will be available to the entire team by default. To limit access to any of the computers, go to its management. In the Access section, uncheck Allow access to all team members.

Deleting or changing the member role¶
Use the actions button to delete a member or reassign their role:
Deleting and configuring a team¶
To rename or delete a team, use the button in the upper right corner of the page.

Last update: July 2nd, 2025