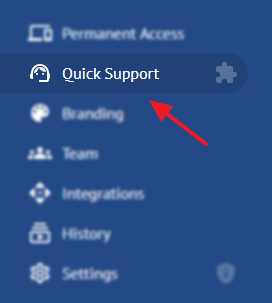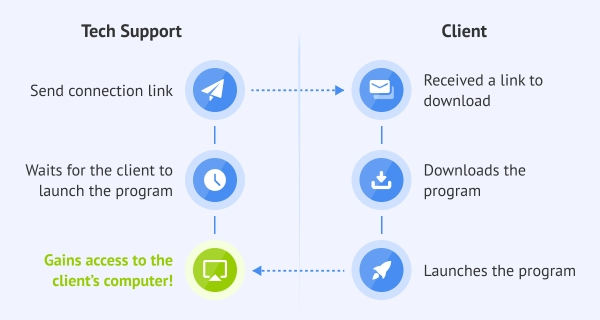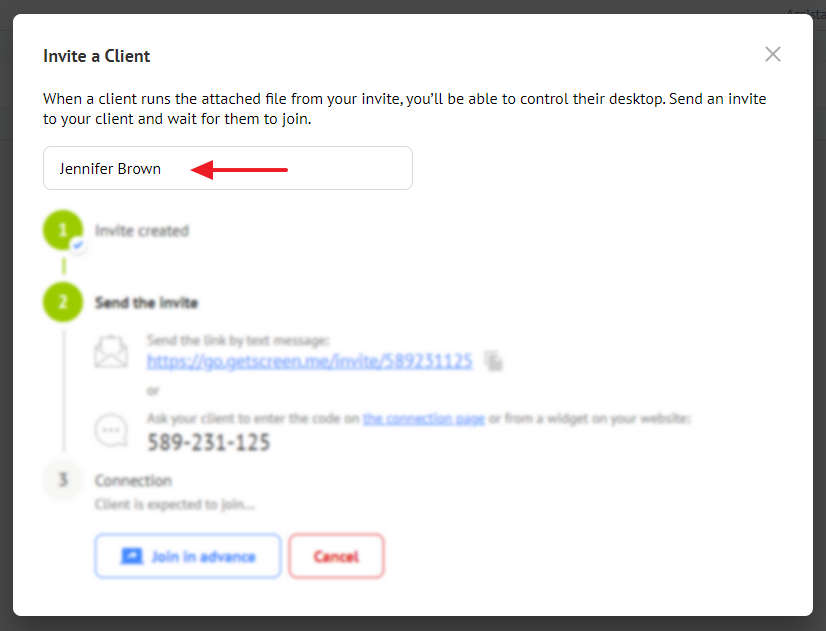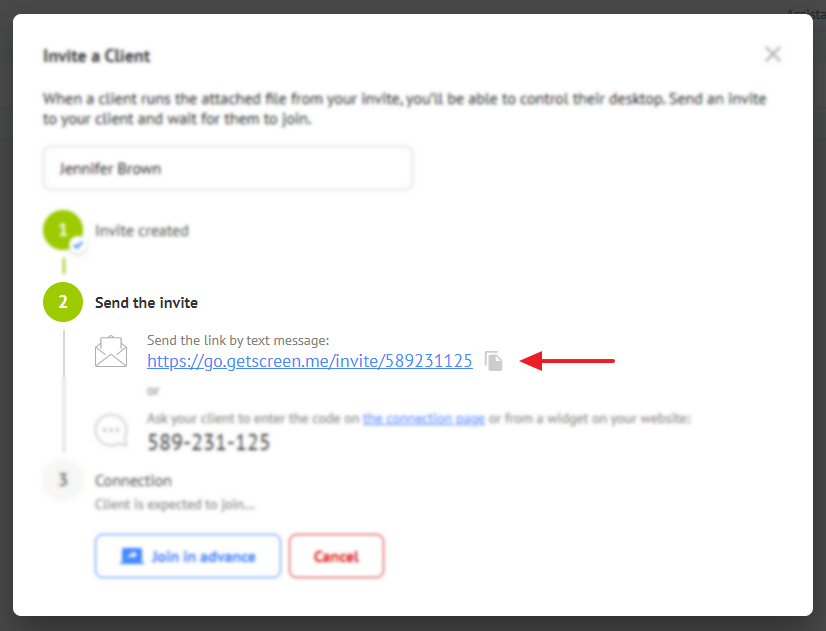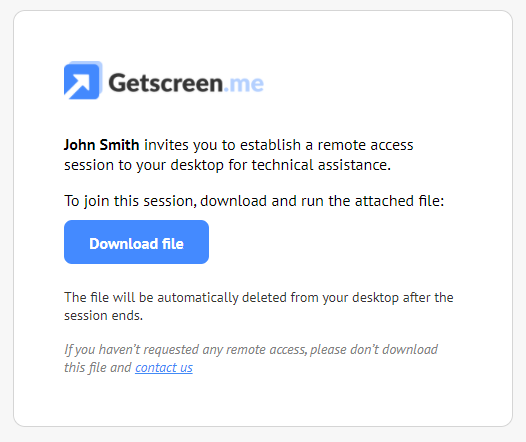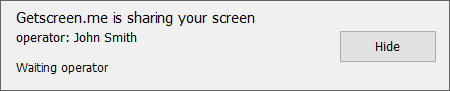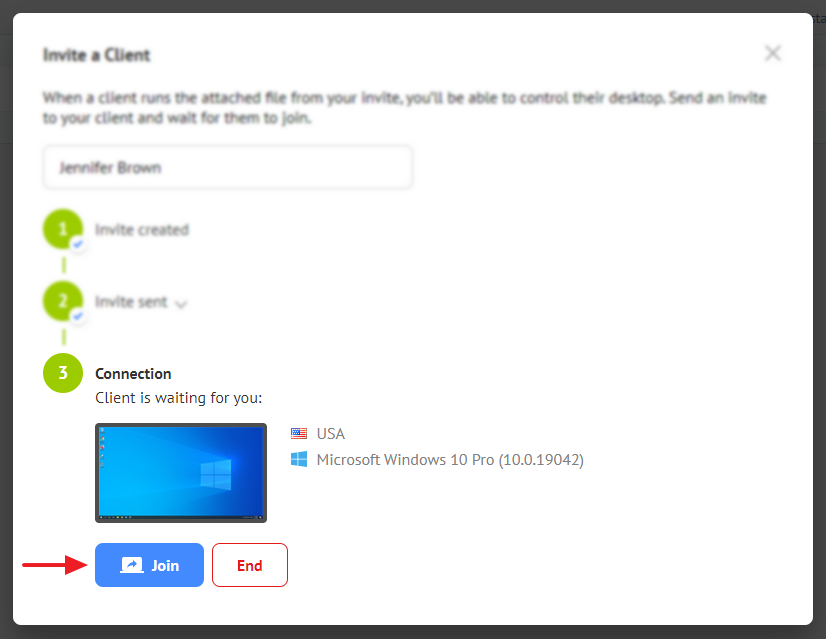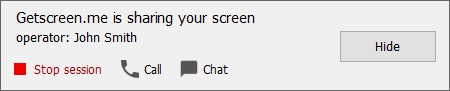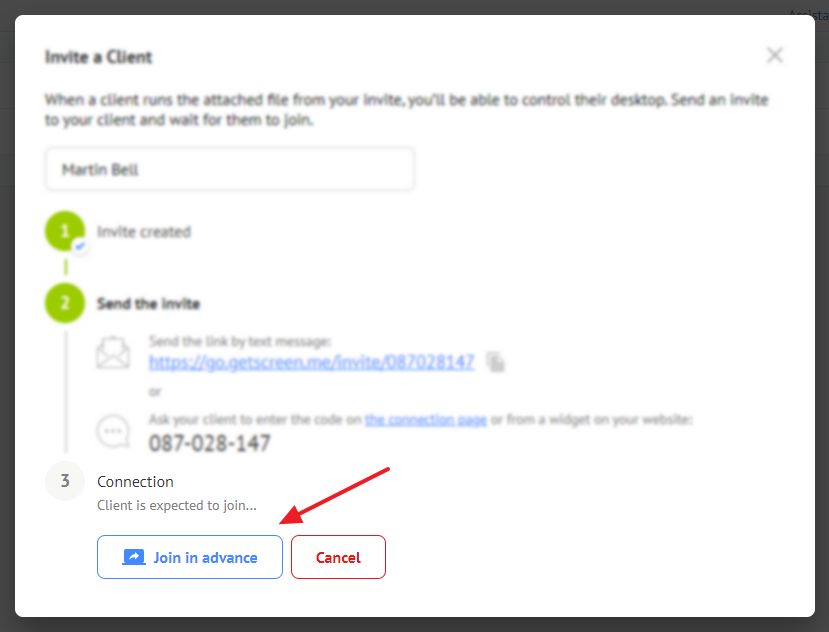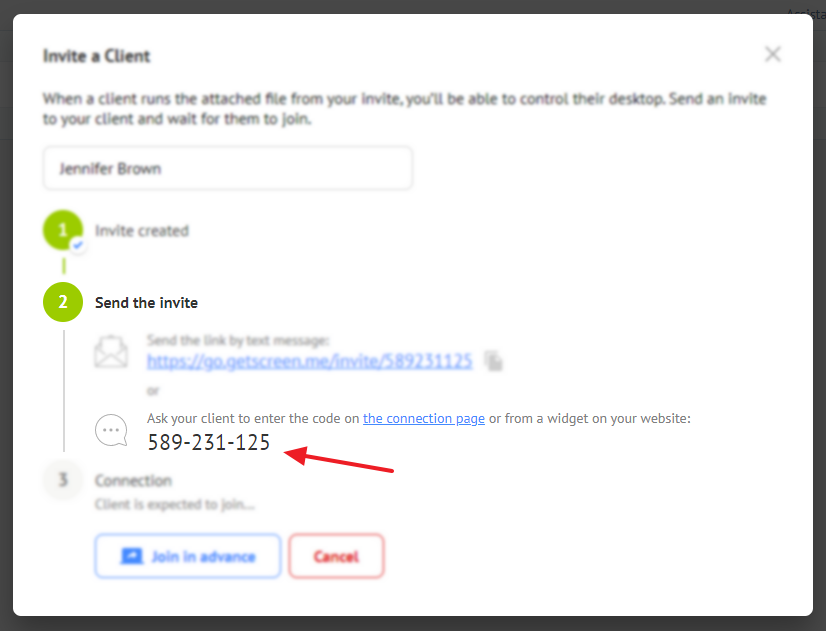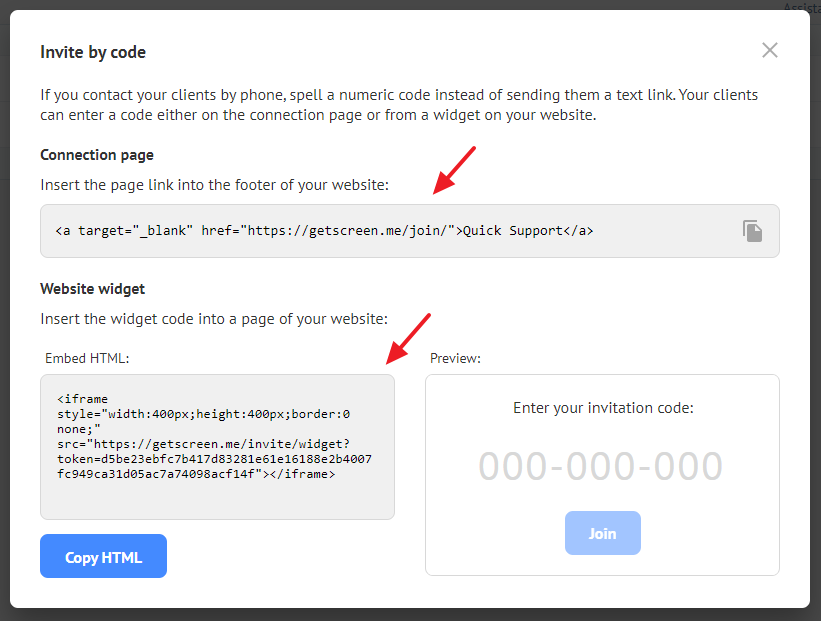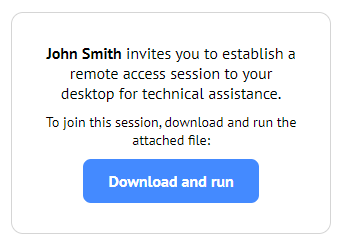Quick support¶
Use the left menu to go to quick support:
The section is meant to provide technical assistance upon customer requests.
Connecting to computers works as follows:
Invitation via link¶
A new pending connection should be created for each client. Use the button in the upper right corner of the page:
Specify a client name to identify the connection:
Next, copy the link and send it to the client:
You can close the invitation window. All created connections will be displayed in the list:
Invitation states:
- Green - a client has launched the invitation file;
- Orange - a client has not launched the invitation file yet.
The link opens a message inviting a client to establish a remote access session to their computer:
The invitation features the name or email address of a remote support team member.


After a client downloads and runs the attached file, the connection is activated. The client sees the message about waiting for the operator:

After clicking the Join button, the standard connection window is opened (see Connection).
The client computer window becomes active:

Invitation by code¶
If you communicate with clients by phone and it is inconvenient to provide a connection link, use a connection by code. Each connection has an invitation code:
To enter the code, send clients to the special page on our website or arrange the form on your official website. To do this, open the window to configure the widget:
Paste the widget HTML code into the website:
Direct customers to the page with the form and provide them with a unique connection code:
After entering the code, clients will see the invitation info and a link to the attached file:
One-stop Chrome browser extension¶
Install Getscreen.me - Remote Desktop Access and create invitations without switching to your personal account. See the details in the Google Chrome extension article.
Last update: July 2nd, 2025