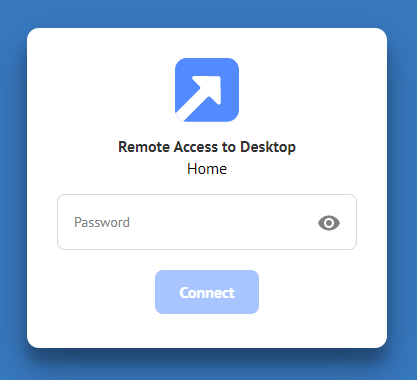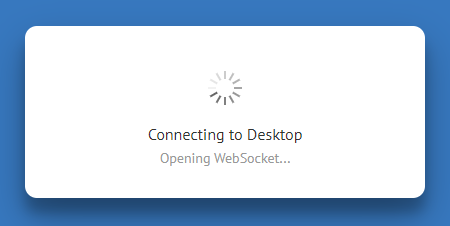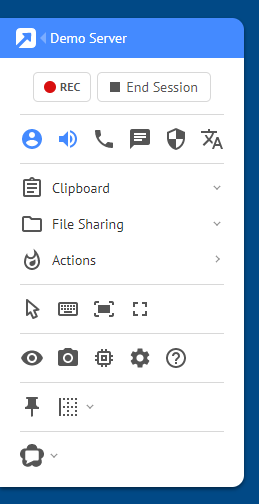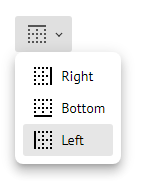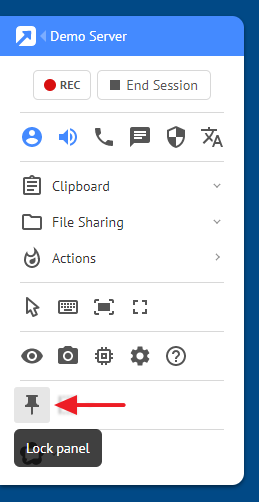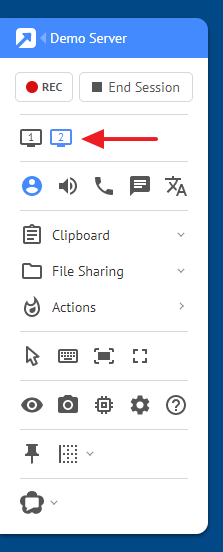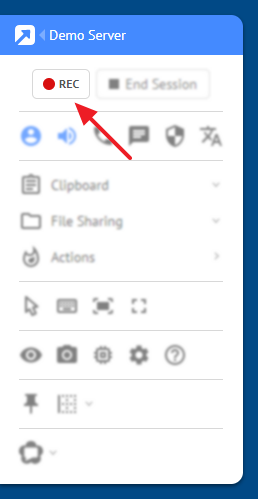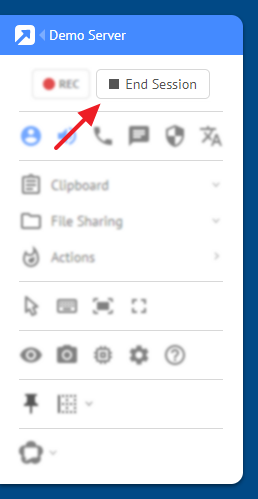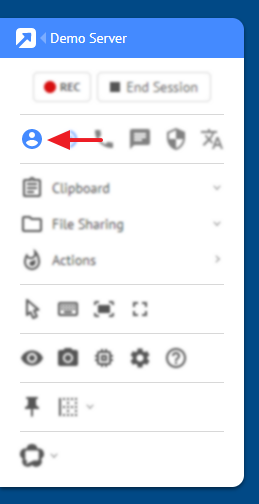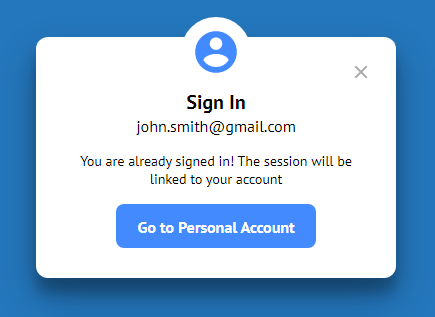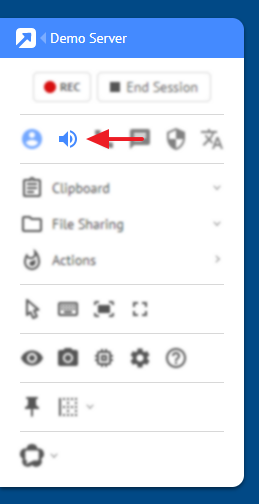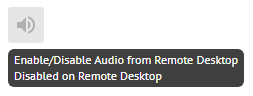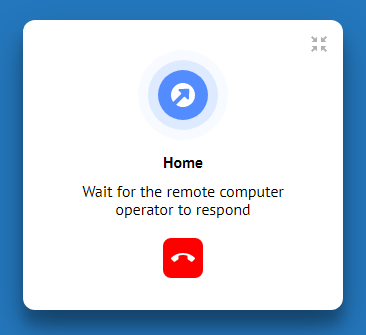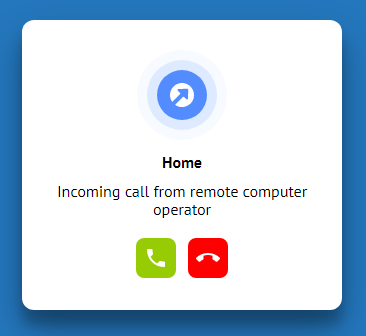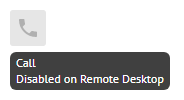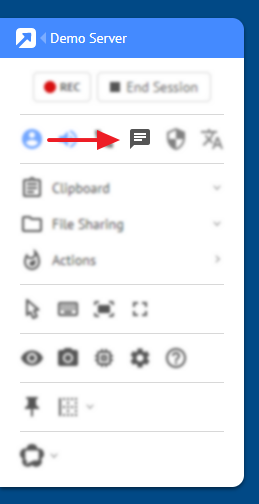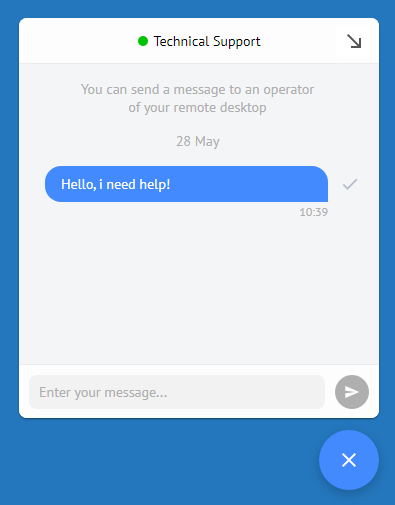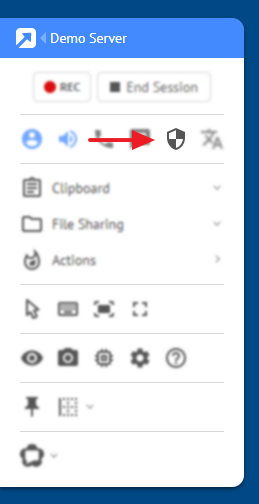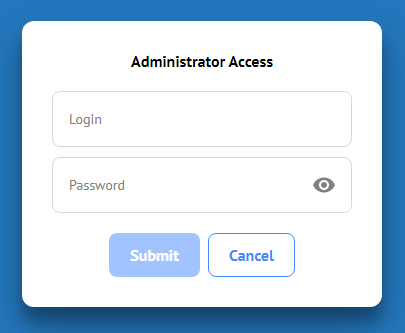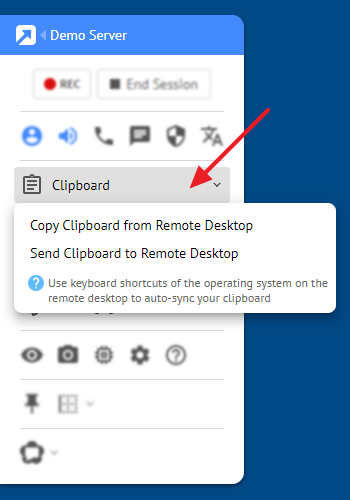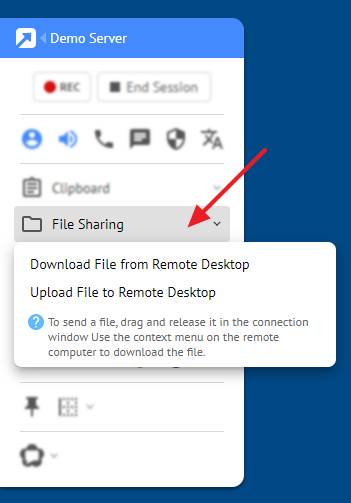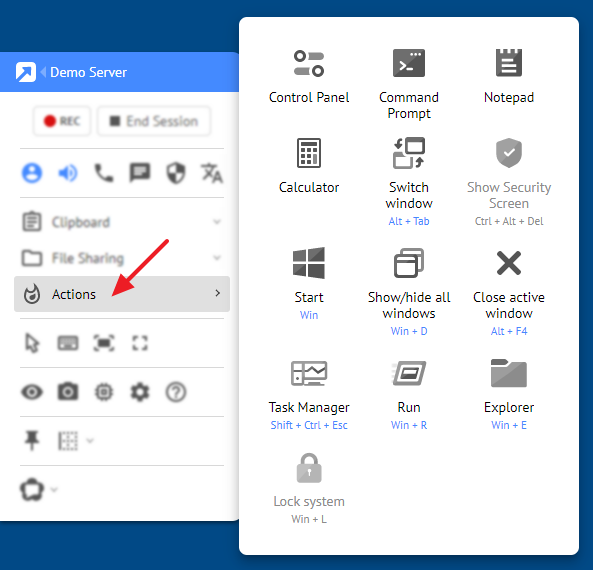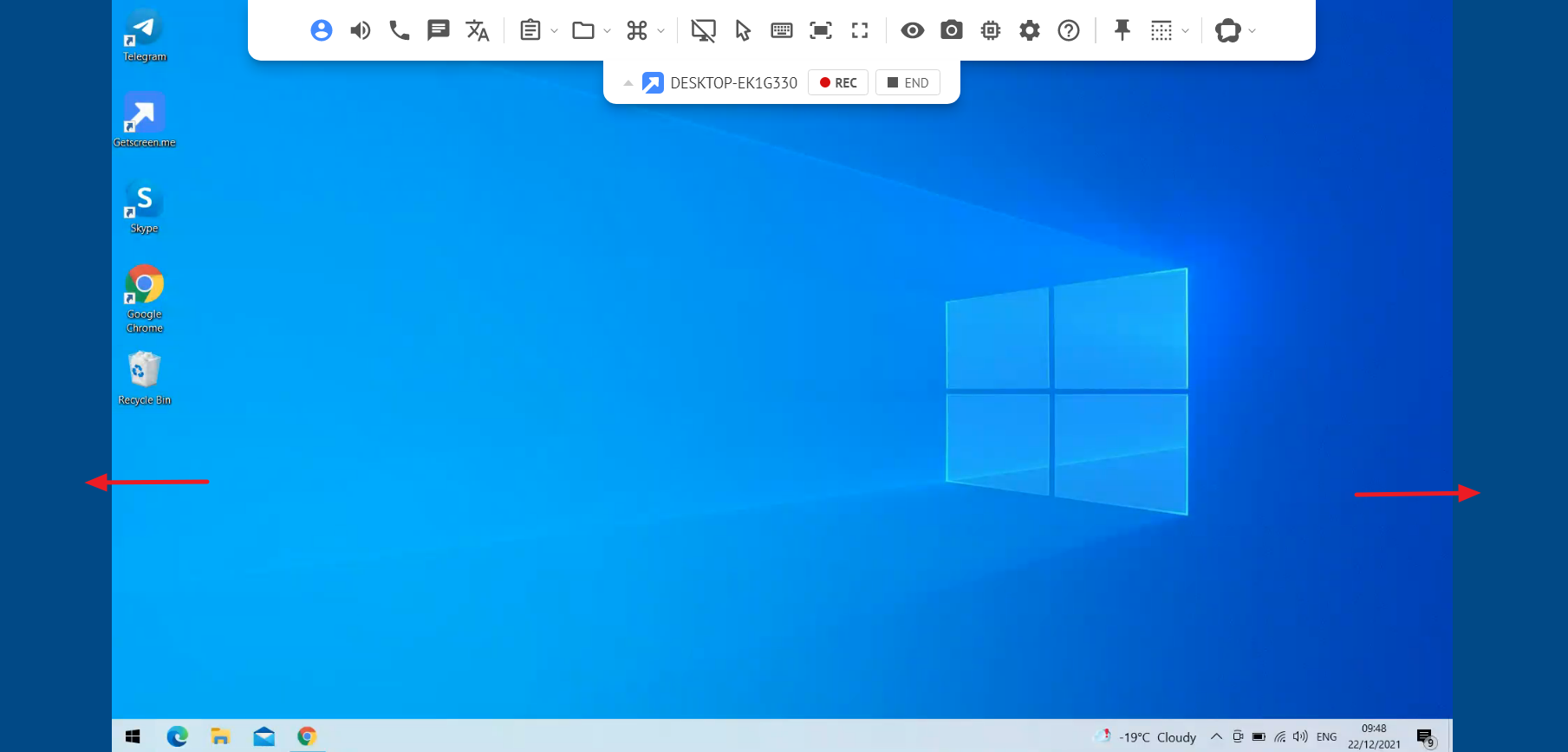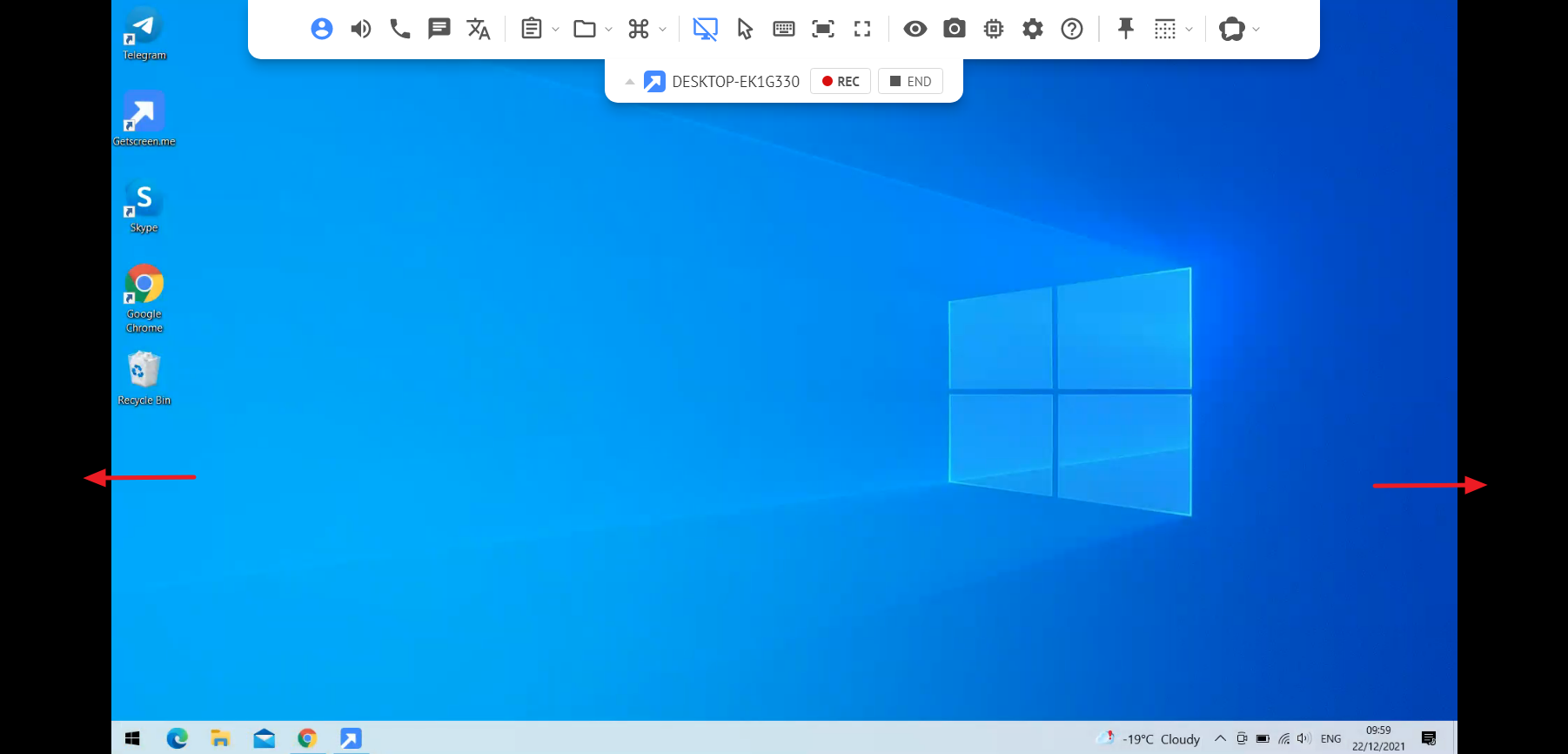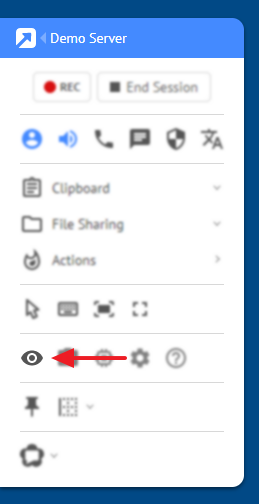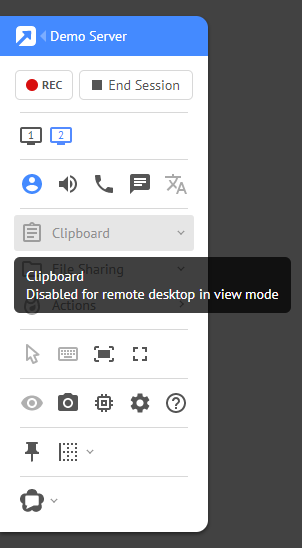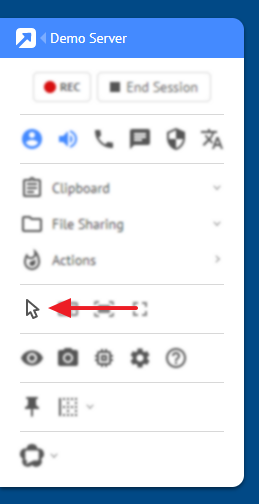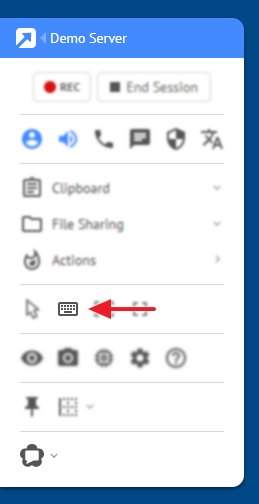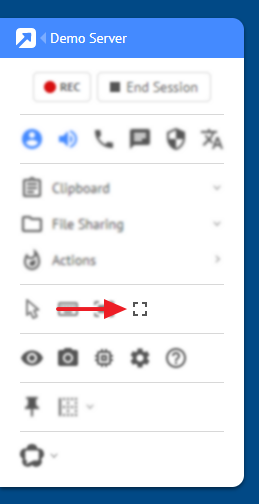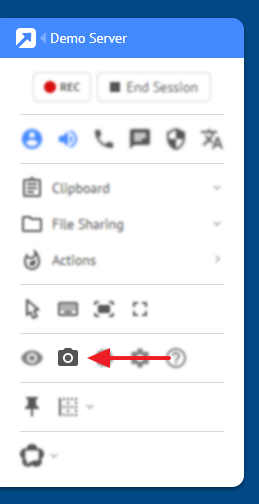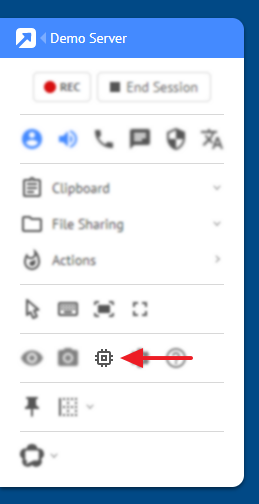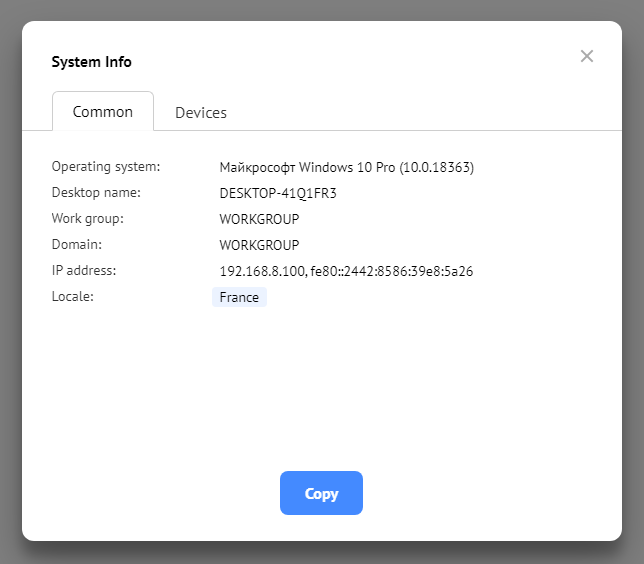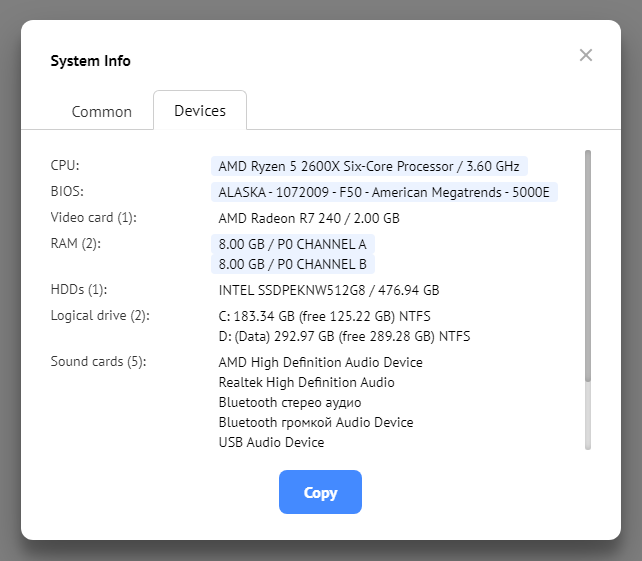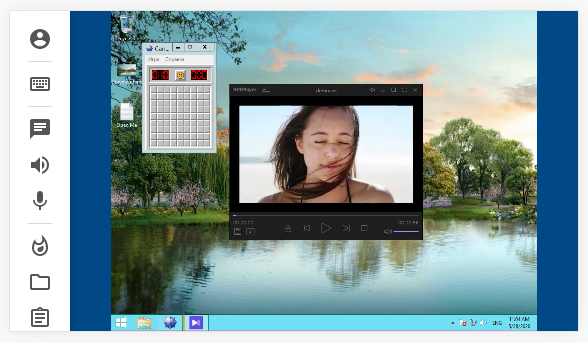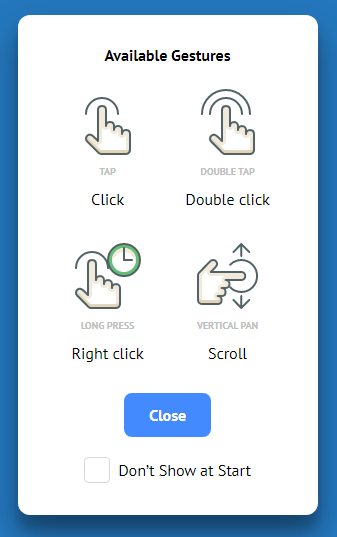Connection¶
You can connect to a remote desktop in web without installing an additional client software.
Your browser must support WebRTC and WebSocket. Compatible with:
- Google Chrome (v23 and later)
- Mozilla Firefox (v22 and later)
- Opera (v18 and later)
- Edge (v15 and later)
- Safari (v11 and later)
Types of Connection¶
One-time access¶
Connect via a one-time link generated by the agent on a remote desktop. See Quick Access for more details.
Continuous access from your account¶
Connect to desktops authorized by your account. See Continuous Access.
Access by invitation¶
Connect to other people’s desktops. You must enter the password given to you by the owner of continuous access to the desktop. See How to Share Access for more details.
Establishing Connection¶
Clicking on the connection link will open a browser window. The process of connection to the remote desktop will automatically start.
The connection consists of three stages:
- Opening a WebSocket connection to the server
- Opening a WebRTC connection to a remote desktop
- Receiving video from a remote desktop
Status of the connection progress is displayed in the start window:
Managing a Remote Desktop¶
In addition to the standard mouse and keyboard, a complete set of features for managing a remote desktop is available. You can find them on a special control panel:
This panel can be collapsed/exploded and attached to any window edge:
If you want to hide the panel completely, unpin it:
In this case, it will be hidden appearing only when hovering the cursor over the area.
Monitor Selection¶
If several monitors are connected to the remote desktop, you can choose the one you want on the control panel:
Recording a session¶
If necessary, you can record your session. The video will be available in the connection history.
End of a session¶
To end an active session, simply close the browser tab or click the appropriate button.
Sign In¶
After signing in, the current session will be linked to your account. Session data will be saved in the history in your account. See History for more details. You are signed in automatically when you connect through your account.
After signing in, all privileges and limits of your rate plan will be applied to the connection.
Audio¶
Enable/disable audio from your remote desktop:

Audio transmission may be limited by the remote desktop settings. See Sound capture for more details. In this case, the button will be blocked with the corresponding prompt:

Calls¶
Calls make communication with an operator of your remote desktop much quicker:
Outgoing and incoming calls are available:
Call options may be limited due to the settings of the remote desktop. See Calls for more details. In this case, the button will be blocked with the corresponding prompt:

Chats¶
Chats are used for the exchange of text information (messages, links, codes) with the operator of the remote desktop:
Administrator access¶
Use a query command for administrator access to expand access rights to an agent running on a remote desktop:
You must have administrator credentials. The operator of the remote desktop must confirm the upgrade request. The administrator account must have a password.

Clipboard¶
Clipboards operate with text information.
To automatically sync your clipboard while working with texts, use keyboard shortcuts (for Windows):
- CTRL+C for copy
- CTRL+V for paste
Use the commands in the control panel to manually manage clipboard on your device and remote desktop:
File sharing¶
To exchange files between your device and remote desktop, use the following commands:

Shortcuts¶
A set of hotkey combinations is available for a quick access to important services and applications of the remote desktop.

Black Screen¶
To turn off/on the remote computer screen during a session, use the Black Screen button on the function panel.


Note that the monitor edges are highlighted in blue when the screen is on.
After enabling the screen dimming function, the color around the monitor edges switches to black and the icon becomes active.
During a remote connection with dimming enabled, all your data remain secure since no one else can access it.

View mode¶
If necessary, you can activate the view mode. You will see the remote computer screen but will not be able to control it.
Desktop managing may be limited due to the view mode on the remote desktop. See Mouse and Keyboard Control for more details. The control features in this mode will be unavailable:
Show/hide mouse cursor¶
You can show or hide mouse cursor on a remote desktop.

Keyboard Sync¶
When enabled, your key presses will send characters instead of key codes to a remote desktop.
You can use sync when typing or if there’s a different keyboard layout on your remote desktop

Scaling and full-screen mode¶
The size of the video from a remote desktop automatically adjusts to the size of the browser window.
Use full-screen mode to hide the standard controls of the browser window:
Screenshot¶
Saves a screenshot of your remote desktop:
System Info¶
Shows general information about the remote desktop system and the complete hardware configuration:
Accessing via Mobile Devices¶
You can use the mobile version to connect to your remote desktops:
The control panel in the mobile version has a simplified appearance and is constantly pinned to the upper or left edge of the screen. Special gestures are available to use mouse on touch screens:
Last update: 2. Juli 2025