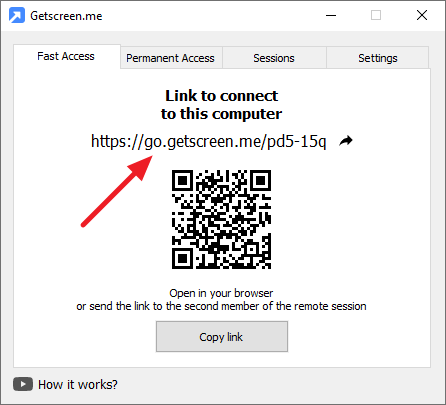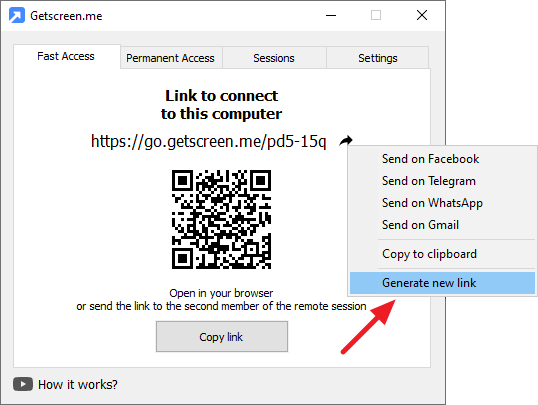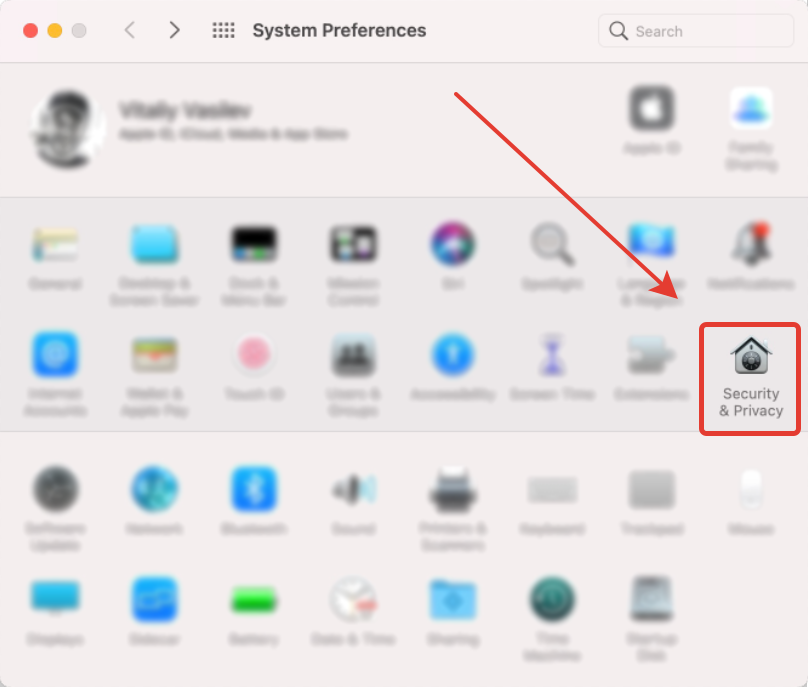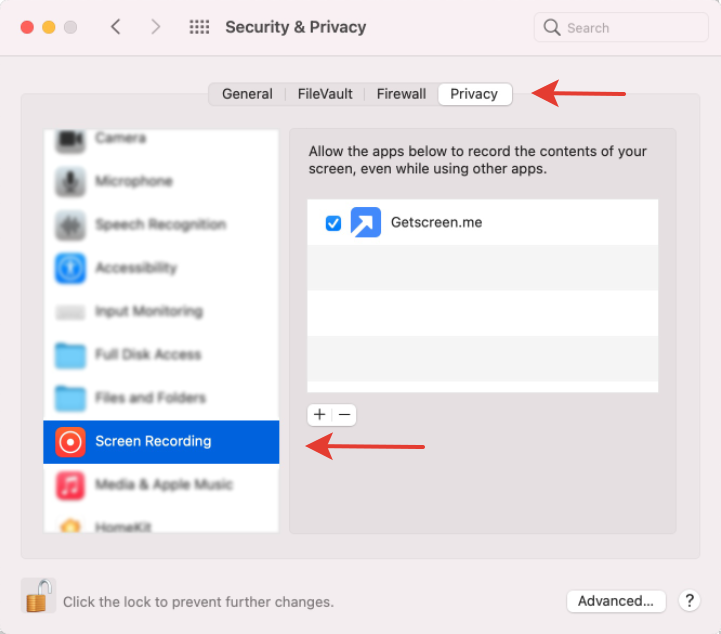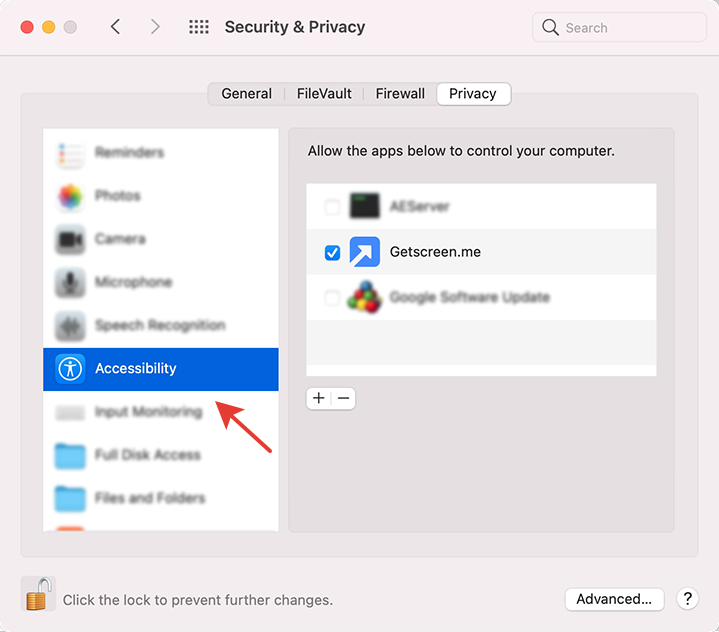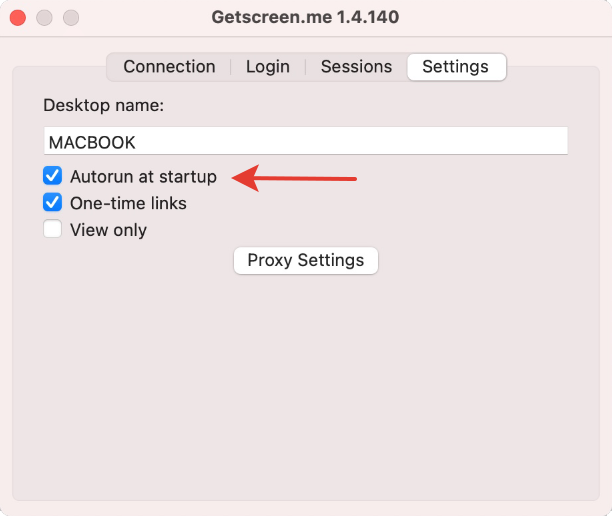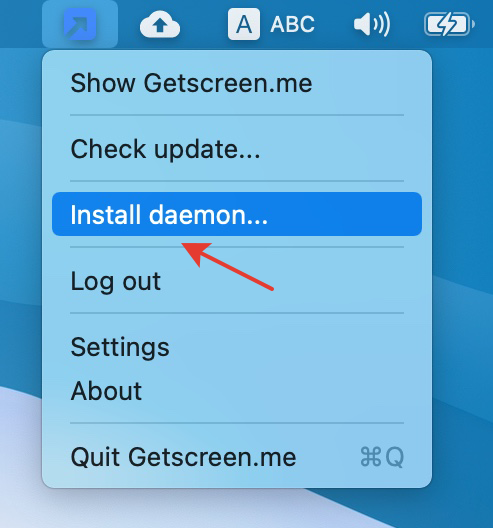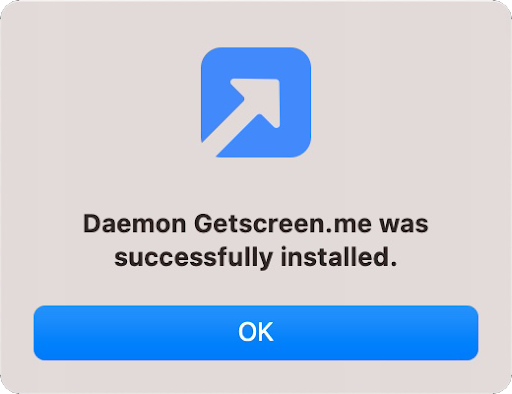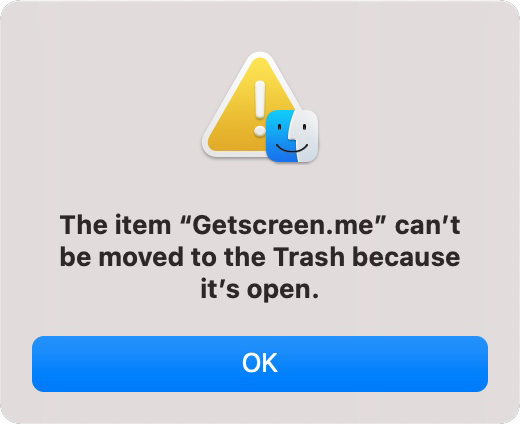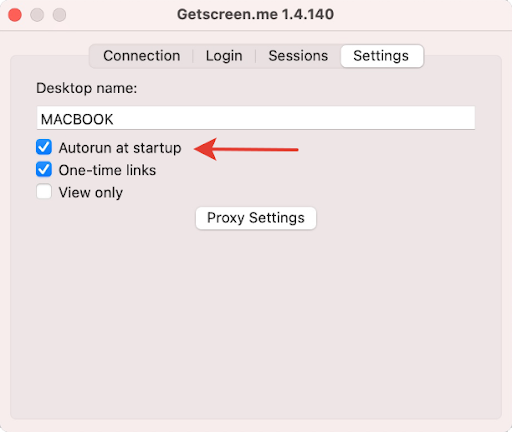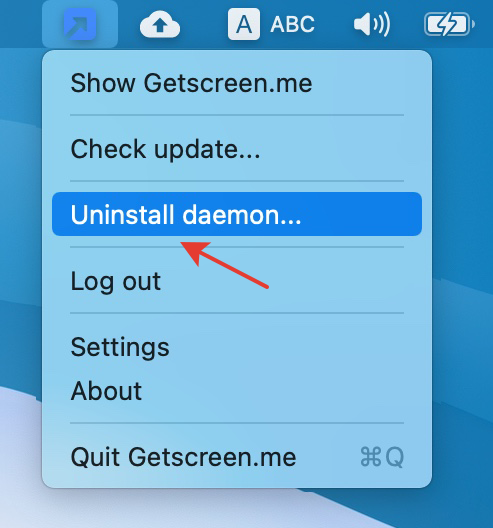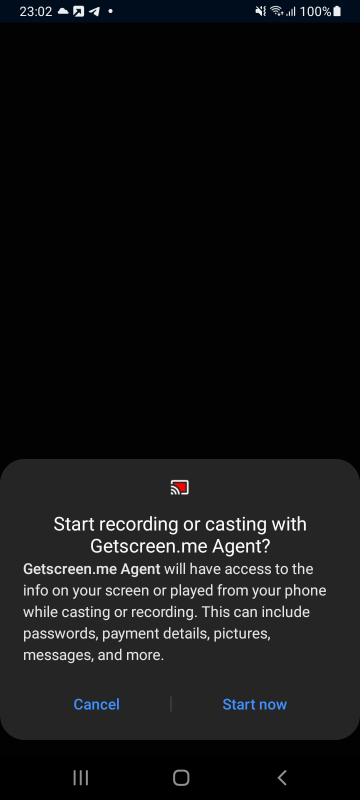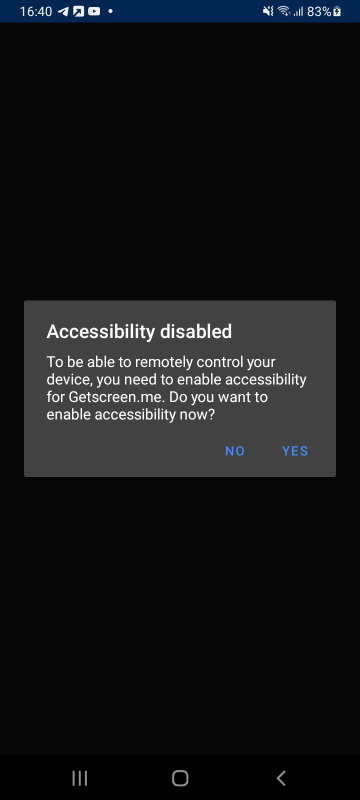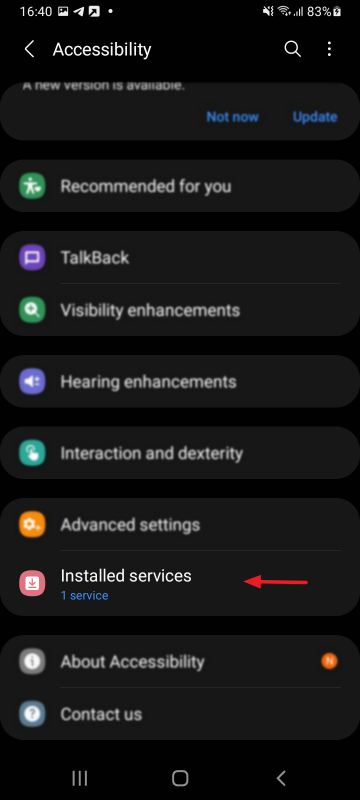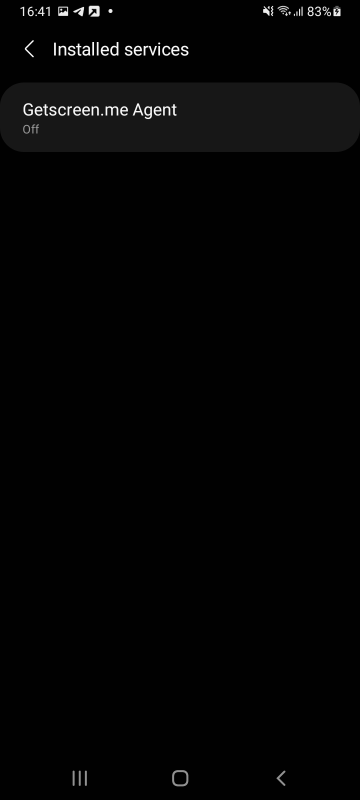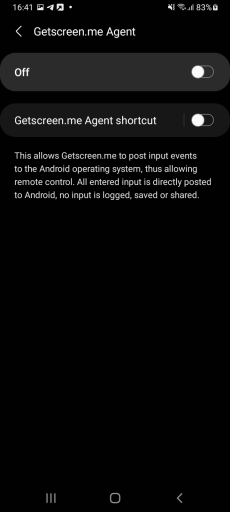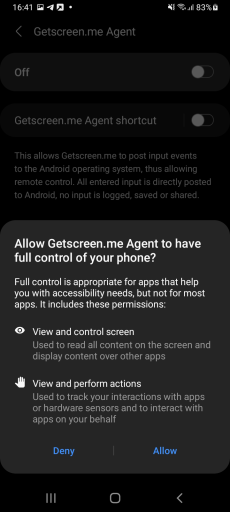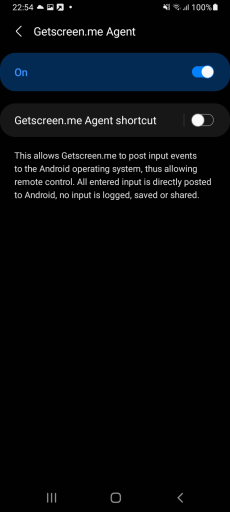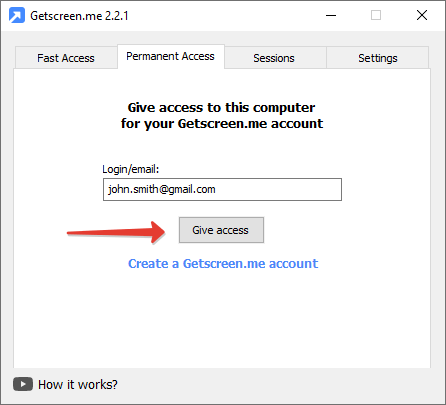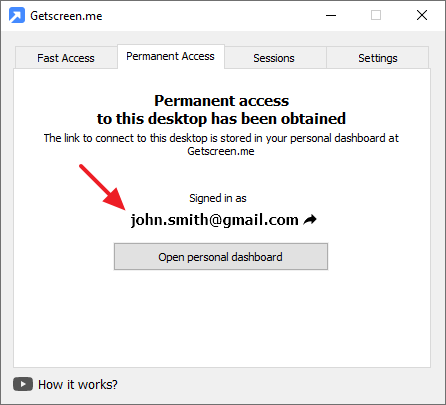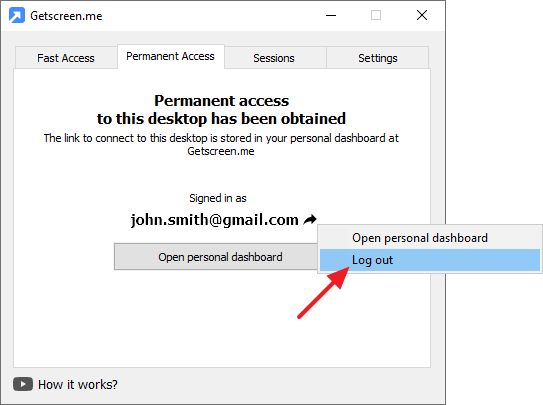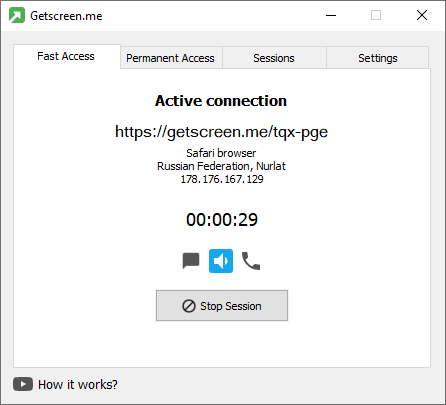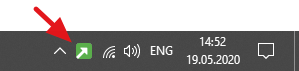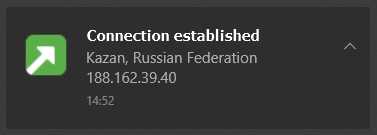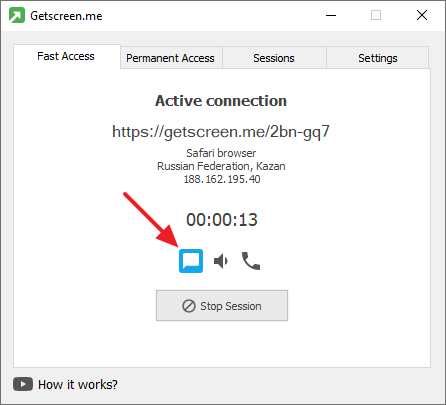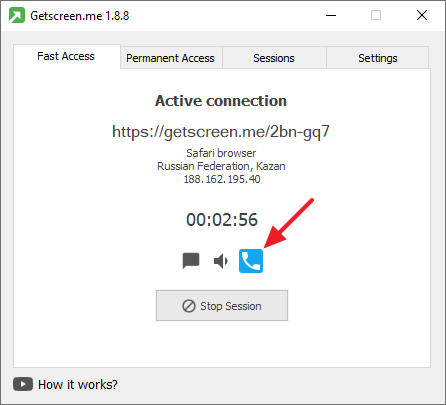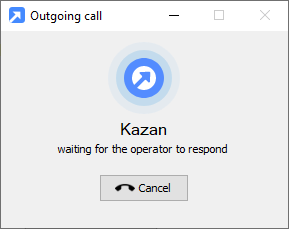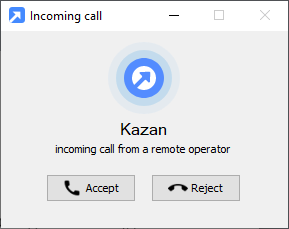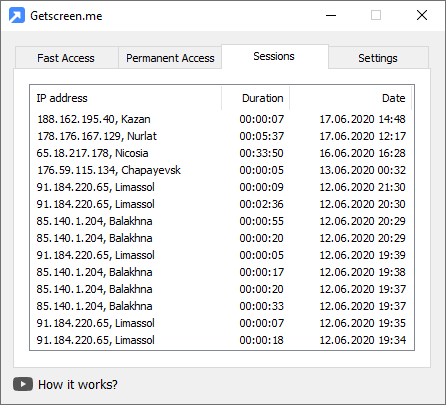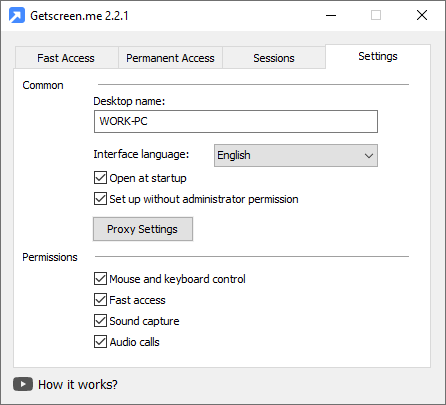Software-Agent¶
Ein Software-Agent ist ein kleines Programm, das ohne Installation Videos von einem Ferncomputer überträgt und Befehle von einem externen Benutzer ausführt.
Sie können den Software-Afenten auf der Downloadseite order aus dem Benutzerkonto nach der Registration herunterladen.
Es sind Versionen für die folgenden Betriebssysteme verfügbar:
- Windows - ab Version 7
- Windows Server - ab Version 2008 R2
- macOs - ab Version 10.12
- Linux - alle Versionen
Die Download-Seite enthält einen Link zum Bericht zur Überprüfung der Distributionsdatei auf Viren mit der Nutzung des VirusTotal-Dienstes.
Schnellzugriff¶
Für eine kurzfristige Verbindung zu einem Computer folgen Sie bitte dem Link aus dem ersten Reiter:

Wenn es notwendig ist, die Verbindung zum aktuellen Link zu deaktivieren, erzwingen Sie die Erstellung eines neuen mit dem entsprechenden Befehl im Menü:
Um den Link für den zweiten Teilnehmer schnell zu kopieren und zu teilen, verwenden Sie den QR-Code und die Schaltflächen zum Senden von Nachrichten in beliebten Instant Messenger.

Installation¶
Eine Installation ist erforderlich, wenn Sie dauerhaften Zugriff auf Ihren Computer benötigen.
Version für Windows¶
Klicken Sie auf die entsprechende Schaltfläche am unteren Rand des Fensters:

Die Installation erfolgt im Verzeichnis C:\Program Files\Getscreen.me
Nach der Installation kann das Agentenprogramm als Dienst ausgeführt werden und die folgenden Funktionen werden verfügbar sein:
- Automatischer Start bei Systemstart
- Steuern Sie das System im gesperrten Zustand
- Wechseln Sie zwischen Systembenutzern
Version für macOS¶
Erteilung von Rechten¶
Beim ersten Start des Agentenprogramms kann es sein, dass Ihnen Rechte fehlen werden.
Damit das Programm unter macOS ordnungsgemäß funktioniert, müssen Sie daher die Rechte zum Aufzeichnen des Bildschirms und Steuern des Computers erteilen.
Gehen Sie dazu zu „Systemeinstellungen“ und wählen Sie „Schutz und Sicherheit“.
Gehen Sie zur Registerkarte „Datenschutz“, wählen Sie den Abschnitt „Bildschirmaufzeichnung“ aus und aktivieren Sie das Kontrollkästchen neben Getscreen.me
Gehen Sie dann zum Abschnitt "Barrierefreiheit" und wiederholen Sie die Schritte.
Permanenter Zugriff¶
Für dauerhaften Zugriff aktivieren Sie die Option „Autorun“ in den Einstellungen des laufenden Agentenprogramms oder wählen Sie im Popup-Menü den Punkt „Daemon installieren…“ und bestätigen Sie Ihre Entscheidung mit einem Passwort.
In beiden Fällen sollten Sie eine Installationsmeldung erhalten.
Jetzt wird das Agentenprogramm automatisch zusammen mit dem Betriebssystem gestartet.
Löschen¶
Wenn Sie zum Zeitpunkt der Deinstallation des Programms Autorun aktiviert hatten, werden Sie möglicherweise eine Meldung bekommen, dass das Programm nicht deinstalliert werden kann.
Um dieses Problem zu vermeiden, deaktivieren Sie vor der Deinstallation die Autorun-Option in den Agent-Programmeinstellungen oder wählen Sie den Eintrag „Uninstall daemon...“ aus dem Popup-Menü
Danach können Sie das Programm beenden und von Ihrem Computer entfernen.
Version für Linux¶
Für Linux-Plattformen sind drei Versionen des Installationspakets verfügbar:
Installation/Deinstallation für Ubuntu/Debian:¶
Installation/Deinstallation für Red Hat/SUSE Package:¶
Binärpaket installieren/entfernen¶
Für ein Binärpaket müssen Sie zulassen, dass es als Programm verwendet wird:
Version für Android¶
Beim ersten Start erscheint eine Benachrichtigung, dass die Anwendung Zugriff auf den Bildschirm Ihres Smartphones erhält, einschließlich aller darauf angezeigten Informationen. Um mit der Arbeit fortzufahren, klicken Sie auf Start now.
Um vollen Zugriff auf das Telefon zu erhalten und es zu verwalten, müssen Sie der Anwendung zusätzliche Rechte gewähren.
Gehen Sie zum Abschnitt Installed Services:
Wählen Sie Getscreen.me Agent aus:
Stellen Sie den oberen Schieberegler auf den On Modus:
Sobald der Zugriff gewährt wurde, kehren Sie zur Anwendung zurück.


Masseninstallation¶
Um das Agenten-Programm in Active Directory bereitzustellen, können Sie das MSI-Paket oder Binärdateien zur Installation über RMM-Systeme (Remote Network Monitoring and Management) verwenden. Benuzten Sie Konsolenbefehle, um sich in Ihrem Konto anzumelden.

Konsolenbefehle¶
Für Windows-Binärdatei (.exe)¶
Installation und Autorisierung:
getscreen.exe -install -register [email protected]
Installation:
Autorisierung Ihres Benutzerkontos:
getscreen.exe -register [email protected]
Entfernung:
Dienststart:
Servicestopp:
Voreinstellungen:
getscreen.exe -config "name='My Computer' language=ru autostart=true nonadmin=true control=true fast_access=false file_transfer=true audio_calls=false black_screen=true disable_confirmation=true proxy='socks5://username:[email protected]:8080'"
Eine detaillierte Beschreibung der Einstellungen finden Sie unter „Einstellungen“
Für Windows Installer (.msi)¶
Installation und Autorisierung Ihres Benutzerkontos:
msiexec /i getscreen.ms /qn REGISTER="[email protected]" CONFIG="name='My Computer' language=ru autostart=true nonadmin=true control=true fast_access=false file_transfer=true audio_calls=false black_screen=true disable_confirmation=true proxy='socks5://username:[email protected]:8080'"
Eine detaillierte Beschreibung der Einstellungen finden Sie unter „Einstellungen“
Für Linux¶
Kontoautorisierung:
Installation:
Entfernung:
Version:
Permanenter Zugriff¶
Um dauerhaften Zugriff auf den Computer zu erhalten, muss das Agentenprogramm mit Ihrem Konto verknüpft sein. Sie müssen eine kurze Registrierung auf der Website durchführen.
Geben Sie nach der Registrierung im zweiten Reiter Ihr Login ein und klicken Sie auf die Schaltfläche „Anmelden“:
Nach der Anmeldung wird Ihr Computer mit Ihrem Konto verknüpft. Sie können sich jederzeit von Ihrem Benutzerkonto aus mit einem Computer verbinden (siehe Mein Konto):
Um den permanenten Zugriff zu deaktivieren und den Computer vom Konto zu trennen, verwenden Sie den Befehl „Beenden“ aus dem zusätzlichen Menü:
Verbindung¶
Nach dem Verbinden mit dem Computer ändert sich der Inhalt der ersten Registerkarte zu einer Anzeige der aktuellen Verbindung:
Hier werden Verbindungsdauer und Verbindungsquelle angezeigt.
Es sind ebenfalls Befehle verfügbar, die auf eine offene Sitzung anwendbar sind:
- Chat mit einem Remote-Operator öffnen
- Audioübertragung aktivieren/deaktivieren
- Rufen Sie einen Remote-Operator an
- aktuelle Verbindung beenden
Ein Hilfsindikator für eine aktive Verbindung ist die grüne Farbe des Agentensymbols im Tray-Bereich und Systembenachrichtigungen:
Chat¶
Verwenden Sie den Chat, um Textinformationen (Links, Codes) an einen Remote-Operator zu senden:
Beim Empfang eingehender Nachrichten erweitert sich das Chatfenster automatisch. Links im Nachrichtentext werden automatisch erkannt und hervorgehoben.
Anrufe¶
Verwenden Sie Sprachanrufe für eine effizientere Kommunikation mit einem Remote-Operator:
Bei einem eingehenden Anruf öffnet sich das entsprechende Fenster mit einem Tonsignal:
Tonübertragung¶
Während einer aktiven Verbindung kann die Audioübertragung aktiviert/ deaktiviert werden:
Version für macOS¶
Um Audio unter MacOS aufzunehmen und zu übertragen, benötigen Sie ein dediziertes Loopback-Ausgabegerät. Gängige Lösungen:
- SoundFlower (kostenlos)
- LoopBack
- BlackHole (kostenlos)
Verbindungsverlauf¶
Auf der Registerkarte "Sitzungen" wird eine Liste aller Verbindungen zum Agenten angezeigt. Die Liste ist nach Anschlussdatum sortiert:
Bei jeder Sitzung werden folgende Daten gespeichert:
- Datum der Verbindung
- Dauer der Verbindung
- Verbindungsquelle:
- IP-Adresse
- Land und Stadt
Einstellungen¶
Es gibt ein paar Einstellungen für die Verwaltung des Agenten.
Allgemeine¶
Computername¶
Die öffentliche Kennung des Computers, auf dem der Agent ausgeführt wird. Der Name ist für den Remote-Operator sichtbar. Außerdem wird der Name im Benutzerkonto in der Liste der Computer und im Sitzungsprotokoll verwendet.
Sprache des Interface¶
Die folgenden Sprachen sind verfügbar:
- Englisch
- Russisch
- Spanisch
- Französisch
- Portugiesisch
- Deutsch
- Japanisch
Die Umschaltung erfolgt sofort, ohne das Programm neu zu starten.
Automatische Installation¶
Automatischer Start bei Systemstart. Dies ist erforderlich, wenn der Computer nach einem Systemneustart Zugriff benötigt.

Einstellung ohne Admin Rechte¶
Die Einstellung ermöglicht die Verwaltung des Agenten (einschließlich der Änderung der aktuellen Einstellungen) für Benutzer ohne Administratorrechte.

Wird von fortgeschrittenen Benutzern für die Verwaltung von Unternehmensnetzwerken verwendet.
Berechtigungen¶
Zugriff auf Maus und Tastatur¶
Deaktivieren Sie diese Einstellung, wenn Sie nur die Bildschirmfreigabe ohne Steuerung benötigen.
Schnellzugriff¶
Kurzfristige Verbindungen zum Computer zulassen/verweigern.
Wenn einmalige Link-Verbindungen aus Sicherheits- oder anderen Gründen auf Ihrem Computer nicht erlaubt sind, können Sie diese Funktion deaktivieren. Die Verbindung zu einem Computer mit deaktivierten Einstellungen ist nur über das Benutzerkonto möglich.
Audioaufnahme¶
Tonübertragung von einem Remote-Computer während einer Sitzung zulassen/verbieten.

Anrufe¶
Zulassen/Verbieten von Anrufen von einem Computer während einer aktiven Sitzung.

Zur schnellen Kommunikation mit einem Remote-Operator können Sie über Sprachanrufe mit ihm sprechen. Siehe Anruf.
Schwarzen Bildschirm zulassen¶
Dimmen des Bildschirms auf dem Remote-Computer während der Verbindung zulassen/verbieten.

Last update: 16. Juni 2025