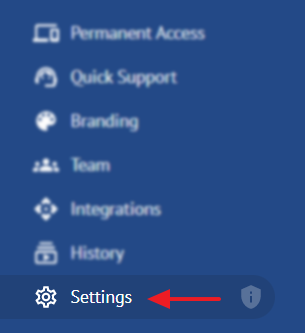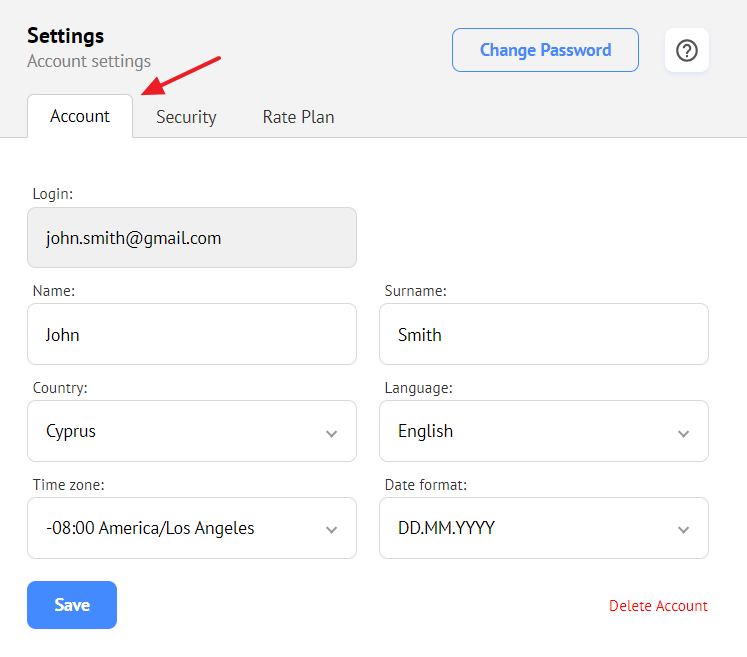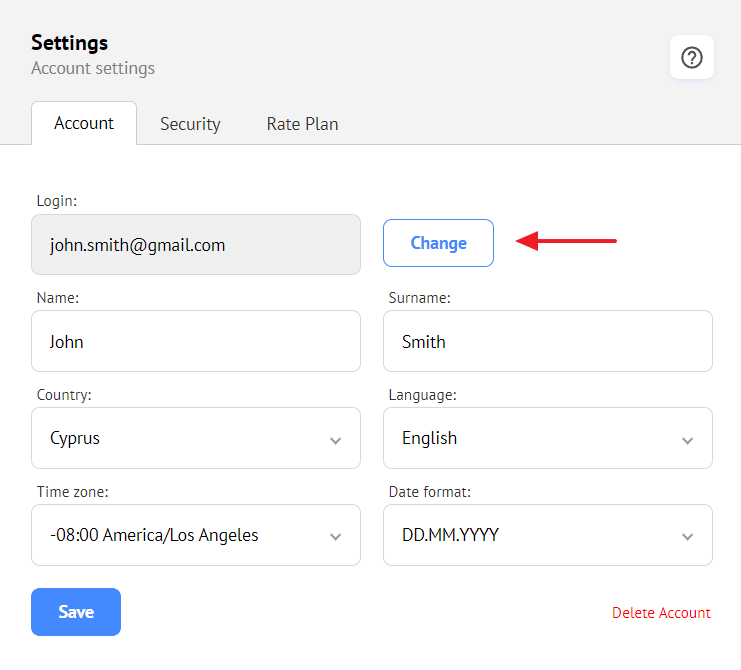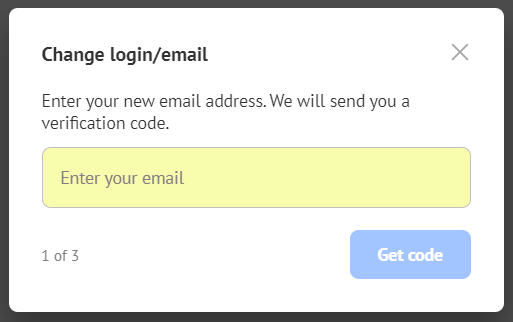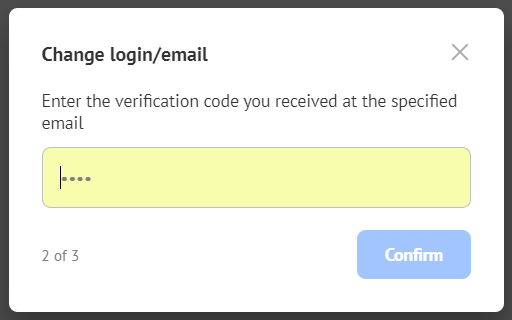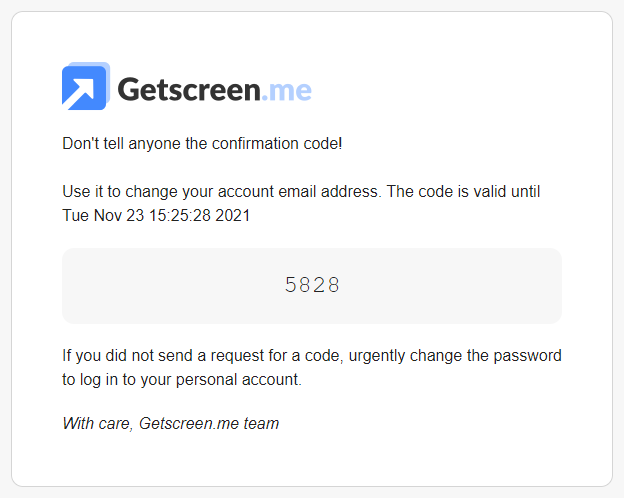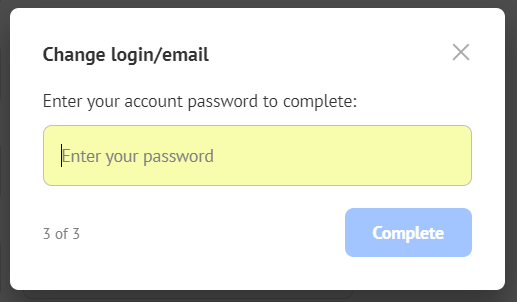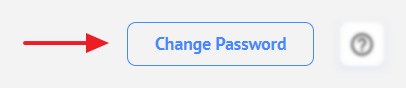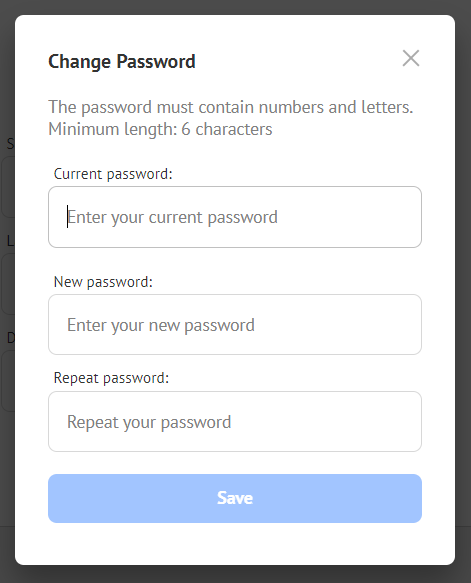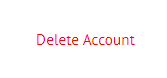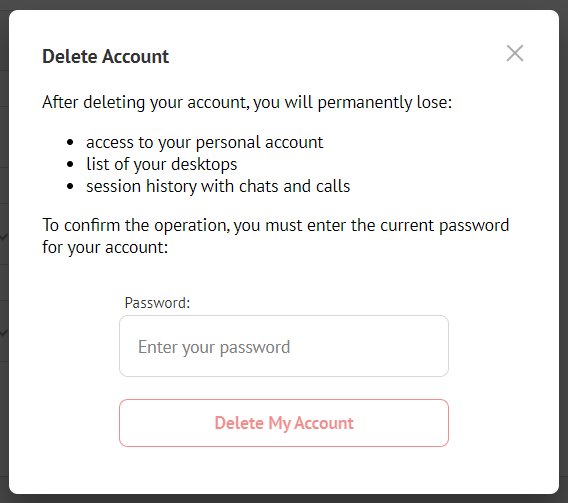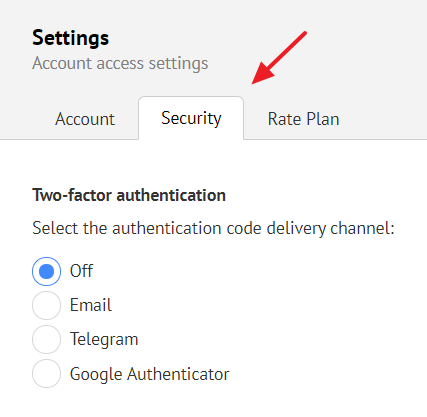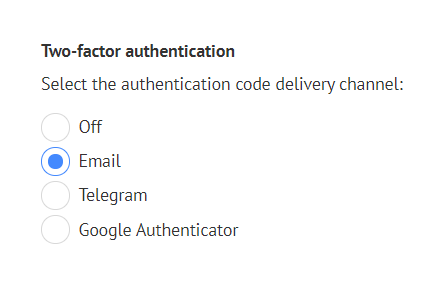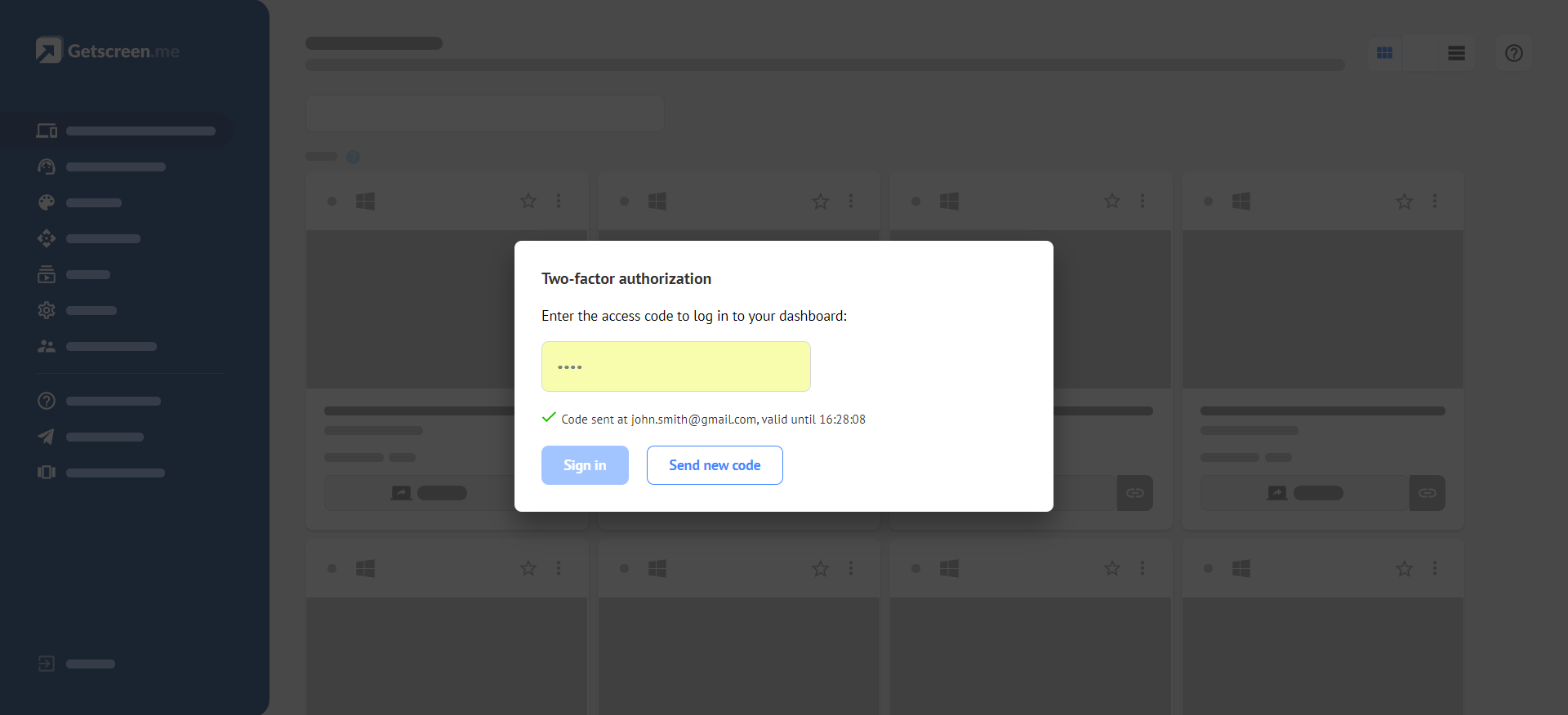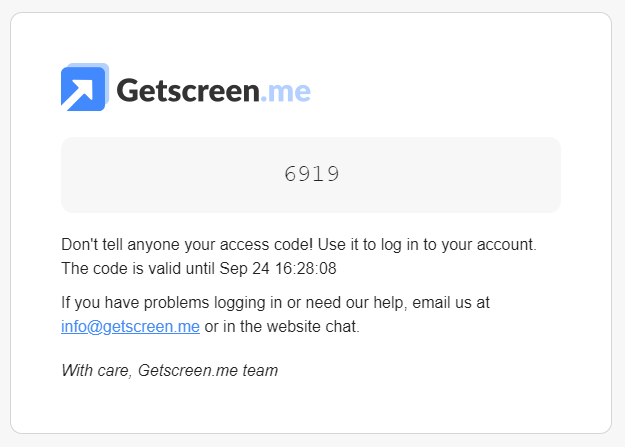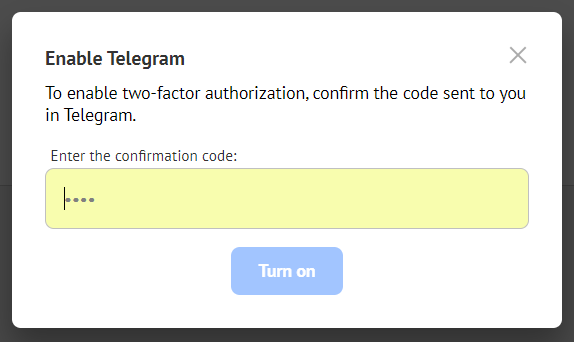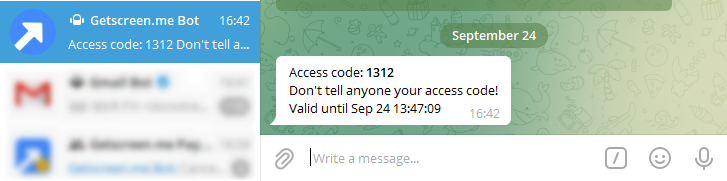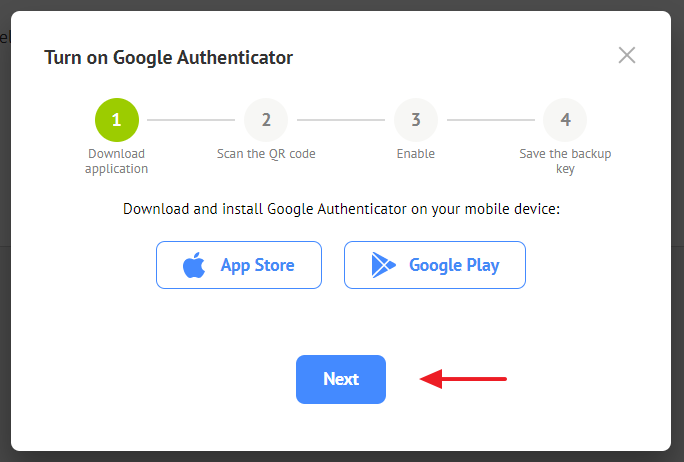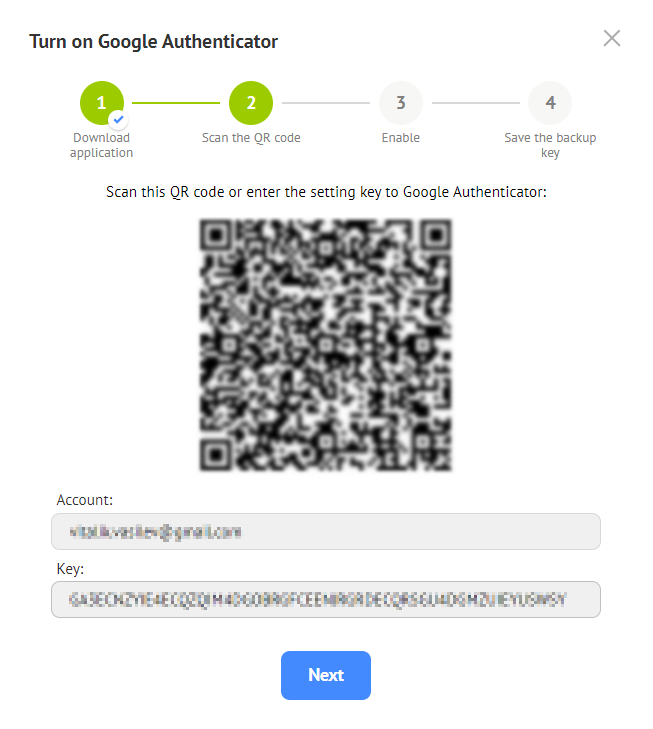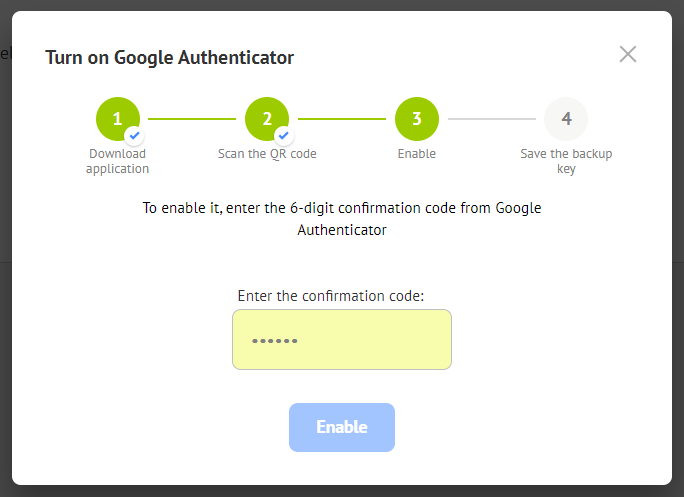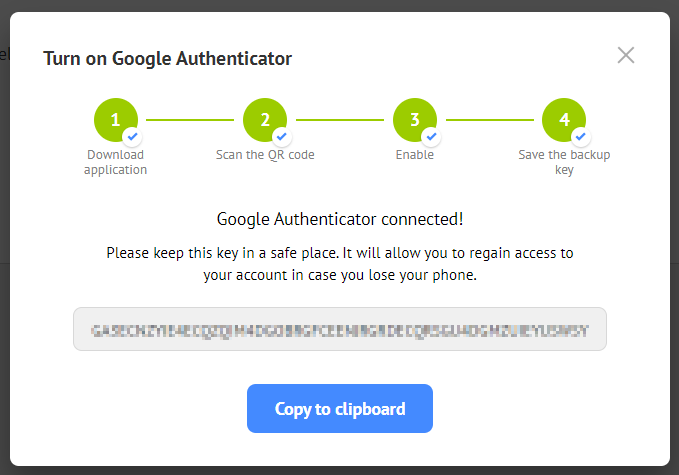Konto¶
Um zu den Kontoeinstellungen zu gelangen, verwenden Sie das linke Menü:
Profil¶
Profileinstellungen werden zur Personalisierung bei der Anzeige des Interface des Benutzerkontos und der Verbindung verwendet:
Für die Anpassung ist verfügbar:
- Vorname und Nachname
- Land
- Systemsprache
- Zeitzone
- Datumsausgabeformat
Login/E-Mail Änderung¶
Um die E-Mail Adresse zu ändern, klicken Sie auf die Schaltfläche Change:
Geben Sie eine neue E-Mail Adresse ein:
Es wird ein Bestätigungsfenster geöffnet:
Überprüfen Sie Ihr Postfach und geben Sie den erhaltenen Code im Bestätigungsfenster ein:
Bestätigen Sie die Änderung mit dem aktuellen Passwort:
Danach wird Ihre Autorisierungs-E-Mail geändert.
Passwortänderung¶
Um Ihr Passwort zu ändern, verwenden Sie die Schaltfläche in der oberen rechten Ecke:
Das neue Passwort muss mindestens 6 Zeichen lang sein und Zahlen und Buchstaben enthalten.
Benutzerkonto löschen¶
Um ein Konto zu löschen, verwenden Sie den Link in der unteren rechten Ecke der Seite:
Danach werden Sie aufgefordert, den Vorgang durch Eingabe des aktuellen Passworts zu bestätigen:

Zwei-Faktor-Authentifizierung¶
Um die Zwei-Faktor-Authentifizierung zu aktivieren, gehen Sie zur Registerkarte Security:
E-mail¶
Wenn Sie E-Mail als Übermittlungskanal auswählen, müssen Sie keine weiteren Maßnahmen ergreifen:
Bei der nächsten Autorisierung öffnet sich ein Fenster zur Eingabe des Codes und alle Benutzerkontodaten werden ausgeblendet:
Eine E-Mail mit einem Bestätigungscode wird an Ihre E-Mail-Adresse für dieses Konto gesendet:
Telegram¶
Wenn Sie Telegram als Übermittlungskanal auswählen, sehen Sie sofort ein Bestätigungsfenster:
Geben Sie den von Getscreen.me Bot erhaltenen Code in Telegram ein:

Google Authenticator¶
Wenn Sie Google Authenticator als Übermittlungskanal auswählen, wird ein Fenster mit Links zu dieser Anwendung im App Store und bei Google Play angezeigt. Nachdem Sie Google Authenticator heruntergeladen und auf Ihrem Mobiltelefon installiert haben, fahren Sie mit dem nächsten Schritt fort:
Im zweiten Schritt öffnet sich ein Fenster mit einem QR-Code und einem Schlüssel:
Scannen Sie diesen QR-Code in der Google Authenticator-App oder geben Sie den Code manuell ein und fahren Sie mit dem nächsten Schritt fort.
Geben Sie in dem Feld den sechsstelligen Code von Google Authenticator ein, danach ist die Einrichtung abgeschlossen.

Deaktivieren¶
Um die Zwei-Faktor-Authentifizierung zu deaktivieren, wählen Sie Off und bestätigen Sie dies mit einem Code.
Last update: 16. Juni 2025