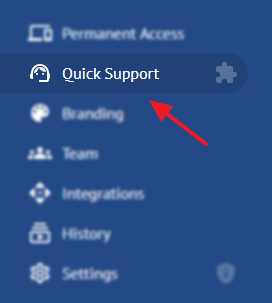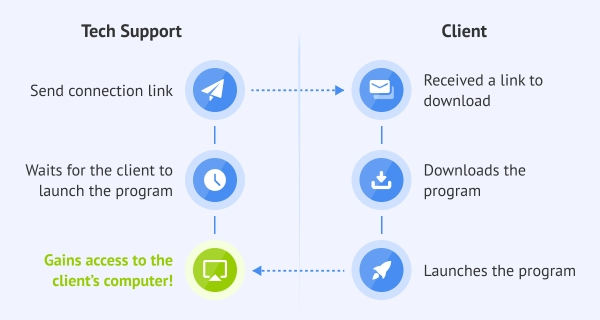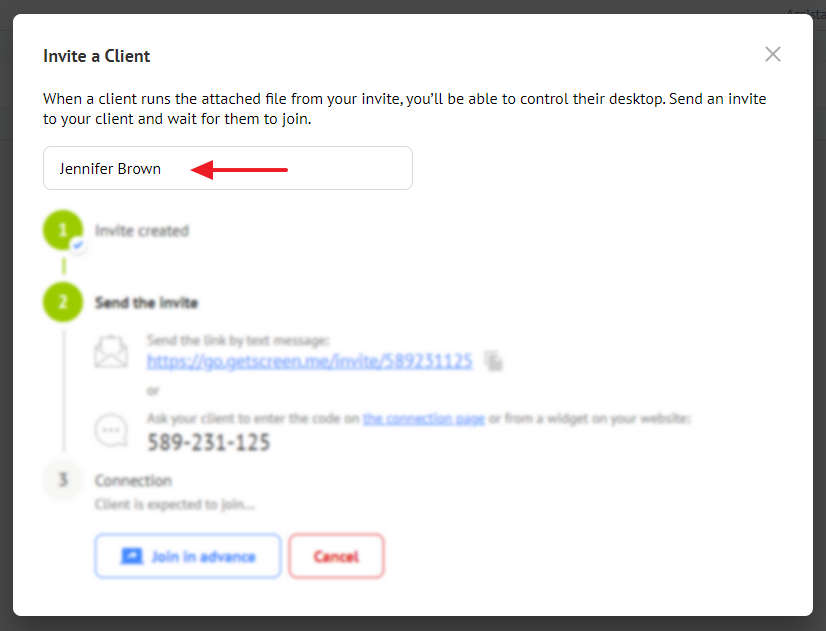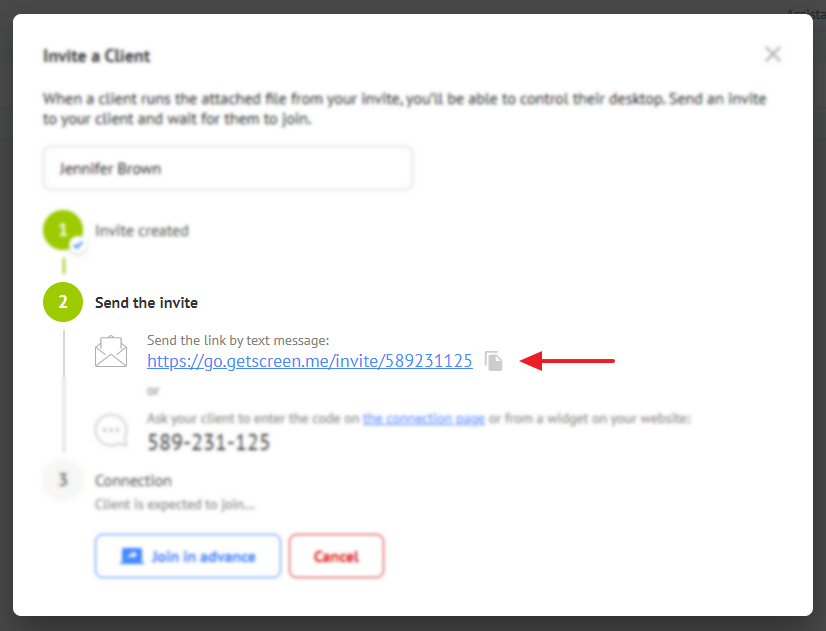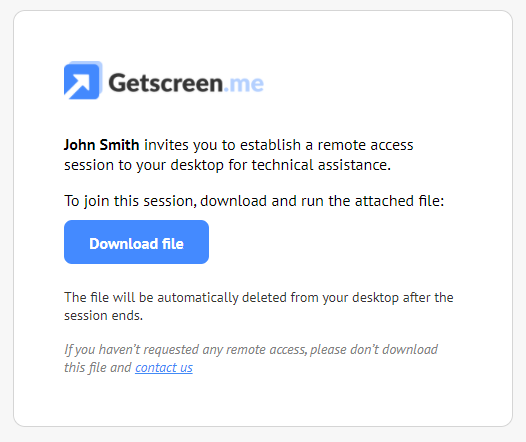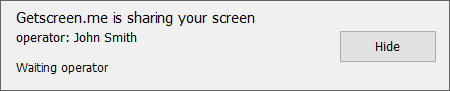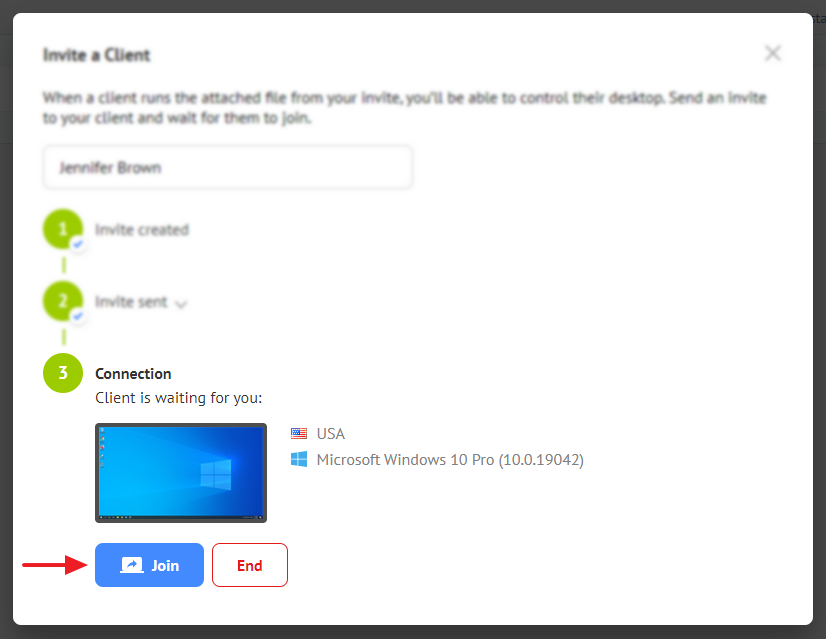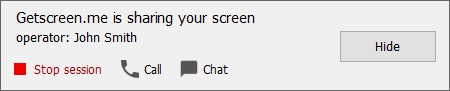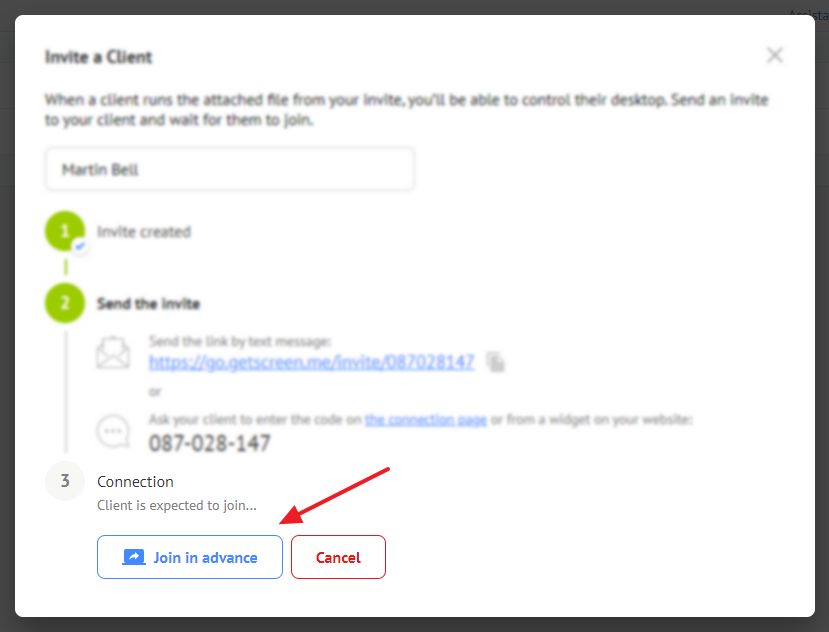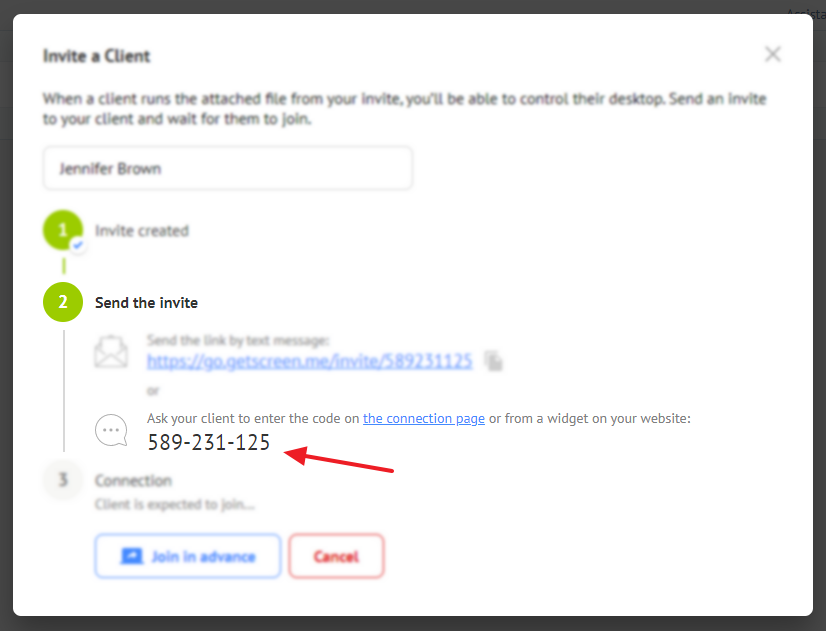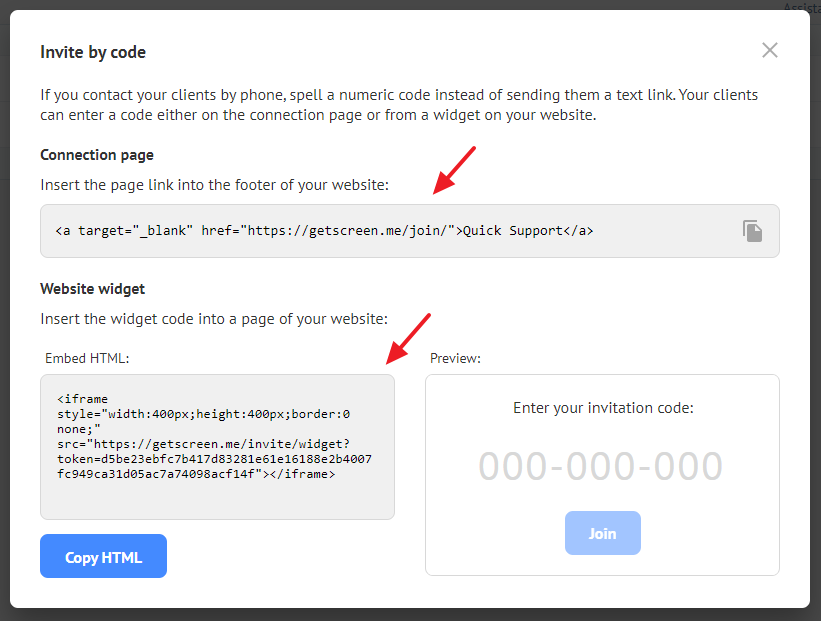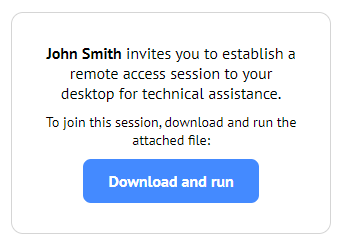Schneller Support¶
Um zum schnellen Support zu gelangen, verwenden Sie das linke Menü:
Dieser Abschnitt soll technische Unterstützung auf Kundenanfrage bieten.
Die Verbindung zu Computern funktioniert wie folgt:
Einladung per Link¶
Für jeden Kunden muss eine neue verzögerte Verbindung erstellet werden. Verwenden Sie die Schaltfläche in der oberen rechten Ecke der Seite:
Um die Verbindung im Erstellungsfenster zu identifizieren, geben Sie den Kundennamen an:
Kopieren Sie dann den Link und senden Sie ihn an den Kunden:
Sie können das Eingabeaufforderungsfenster schließen, alle erstellten Verbindungen werden in der Liste angezeigt:
Verbindungsstatus:
- Grün – der Kunde hat die Einladungsdatei gestartet;
- Orange – Der Kunde hat die Einladungsdatei noch nicht gestartet.
Der Link öffnet dem Kunden eine Nachricht, in der er aufgefordert wird, eine Fernzugriffssitzung auf seinem Computer einzurichten:
Die Einladung enthält den Namen oder die E-Mail-Adresse des Remote-Support-Mitarbeiters, der Sie eingeladen hat.


Nachdem der Kunde die angehängte Datei heruntergeladen und ausgeführt hat, wird die Verbindung aktiviert. Der Kunde wird eine Benachrichtigung über das Erwarten des Operators angezeigt:

Nach dem Aktivieren der Schaltfläche Verbinden öffnet sich das Standard-Verbindungsfenster (siehe Verbinden).
Das Fenster auf dem Kundencomputer wird aktiv:

Einladung per Code¶
Wenn Sie mit Kunden telefonieren und es für unpraktisch halten, einen Verbindungslink zu diktieren, verwenden Sie die Verbindung per Code. Jede Verbindung hat einen Einladungscode:
Um den Code einzugeben, schicken Sie die Kunden auf die Sonderseite auf unserer Website oder integrieren Sie ein Formular auf Ihrer offiziellen Webseite. Öffnen Sie dazu das Widget-Einstellungsfenster:
Fügen Sie den HTML-Code des Widgets auf Ihre Website ein:
Leiten Sie Kunden auf die Seite mit dem Formular und diktieren Sie ihnen einen unikalen Verbindungscode:
Nach Eingabe des Codes sehen Kunden Informationen zur Einladung und einen Link zur angehängten Datei:
Universelle Erweiterung für den Chrome-Browser¶
Installieren Sie die Getscreen.me - Remote Desktop Access und erstellen Sie Einladungen, ohne zu Ihrem Benutzerkonto wechseln zu müssen. Lesen Sie mehr im Artikel Google Chrome-Erweiterung.
Last update: 16. Juni 2025