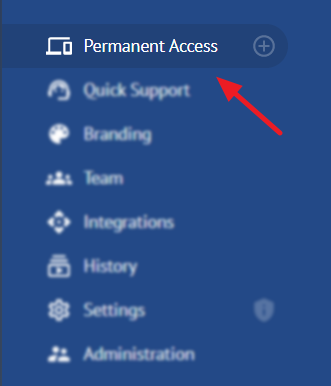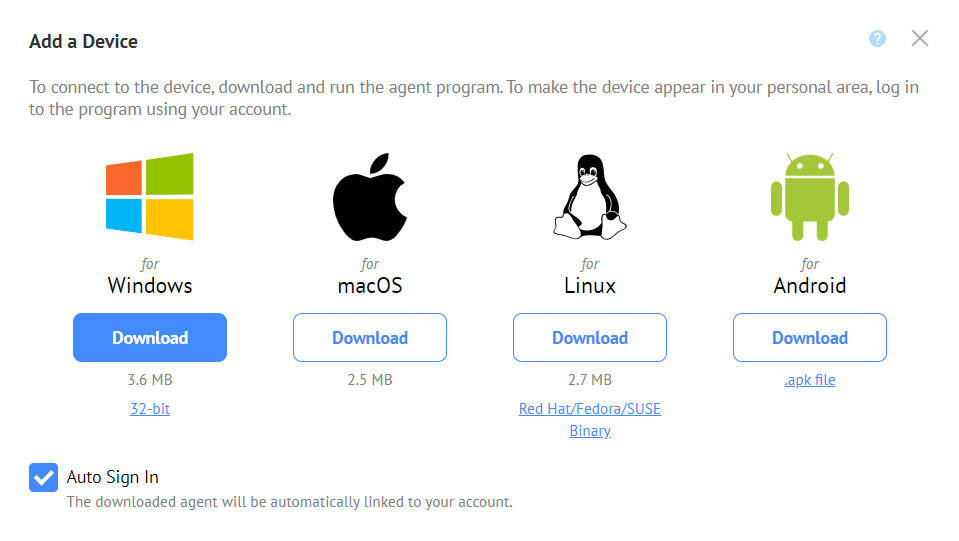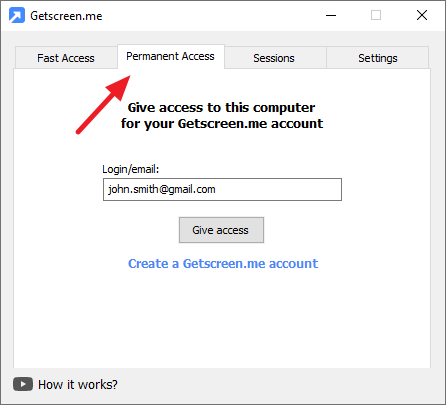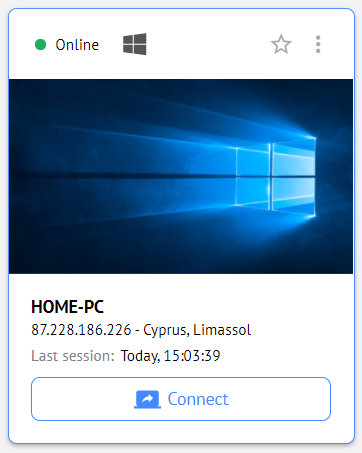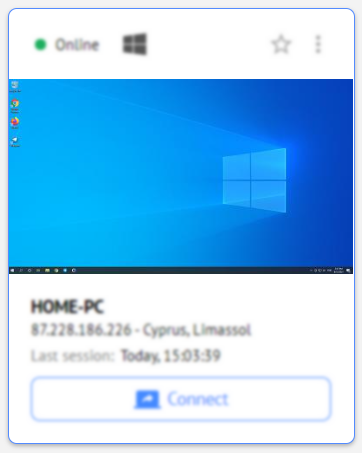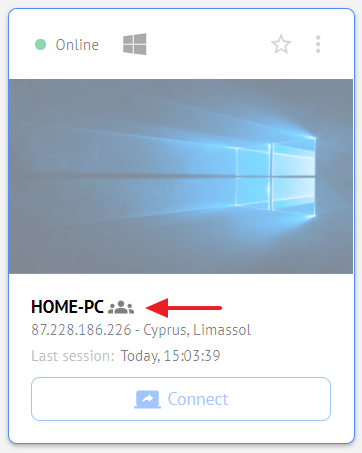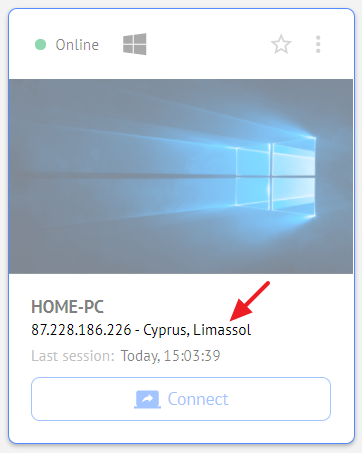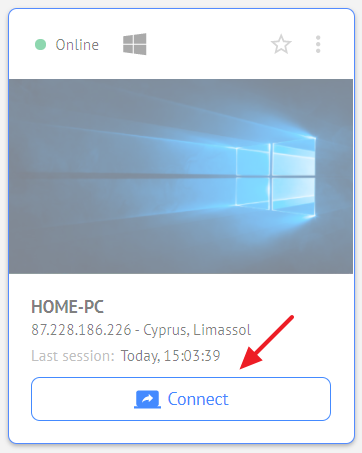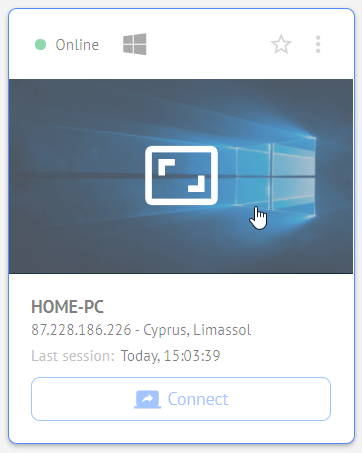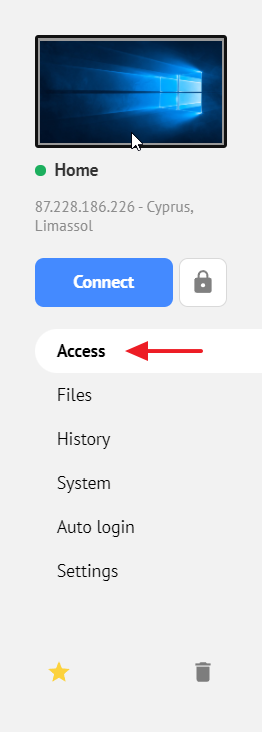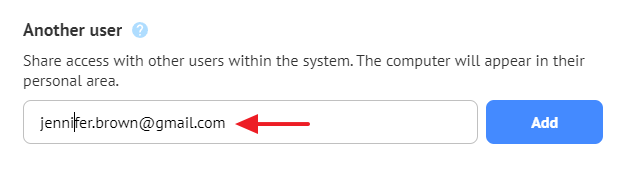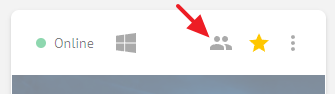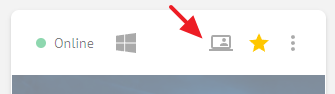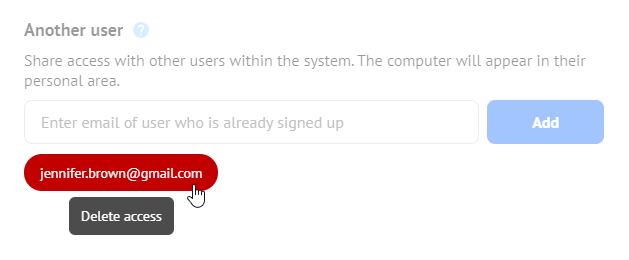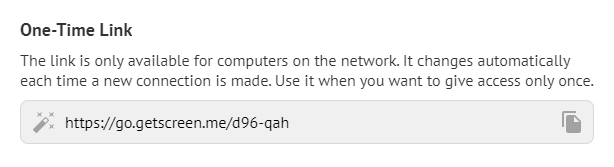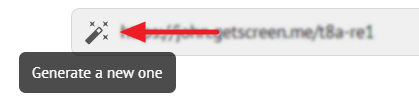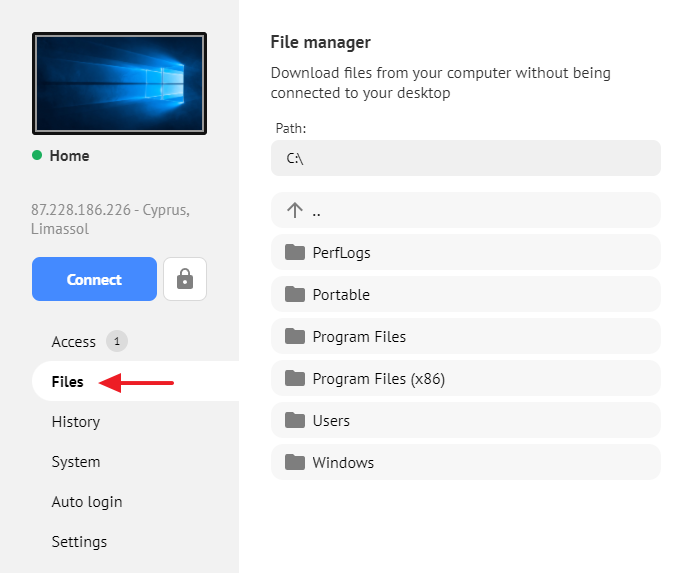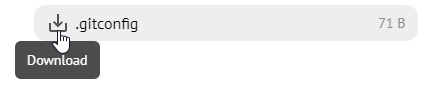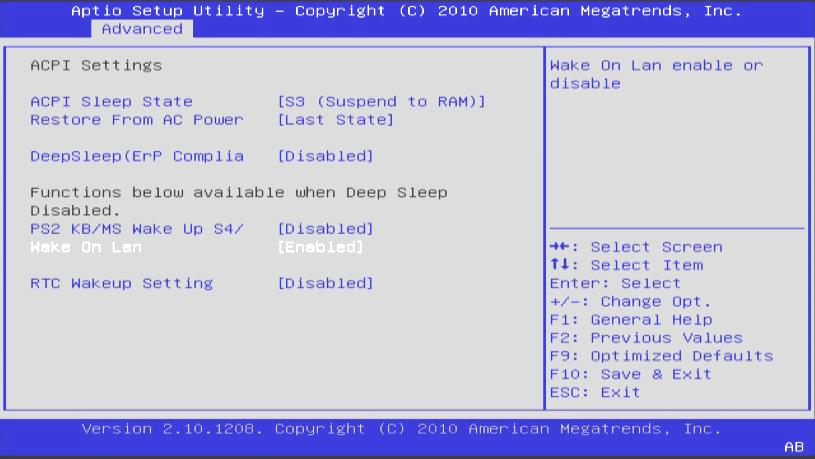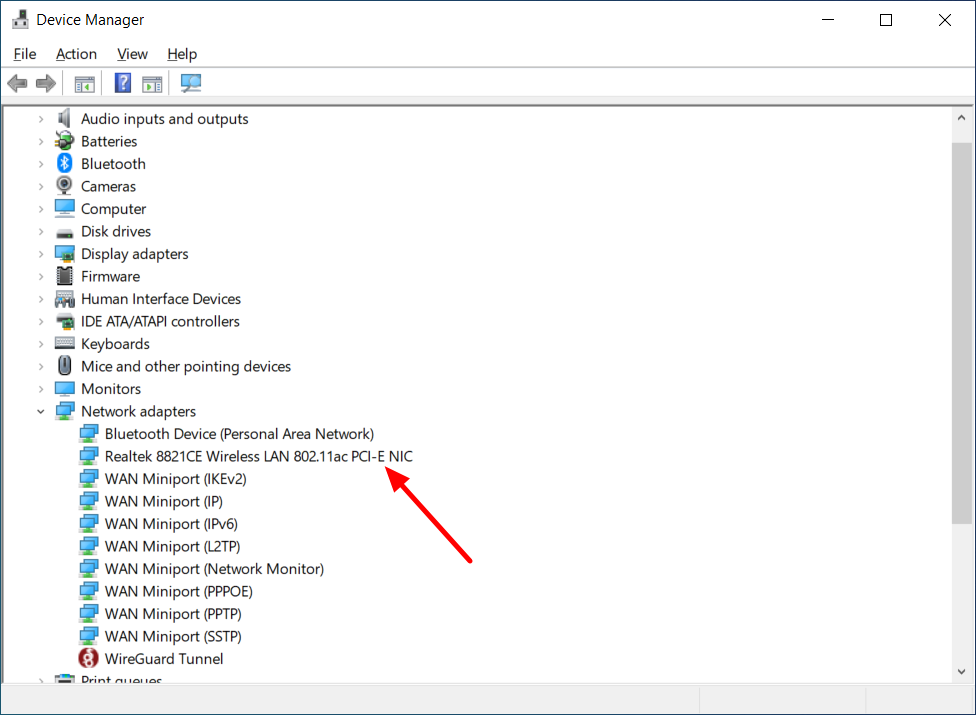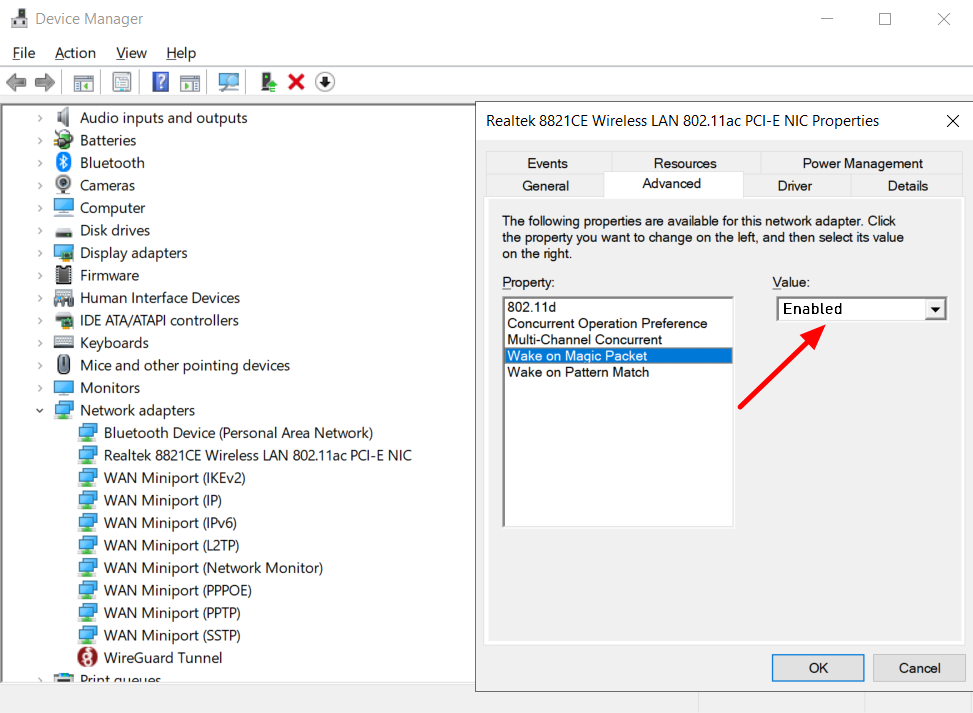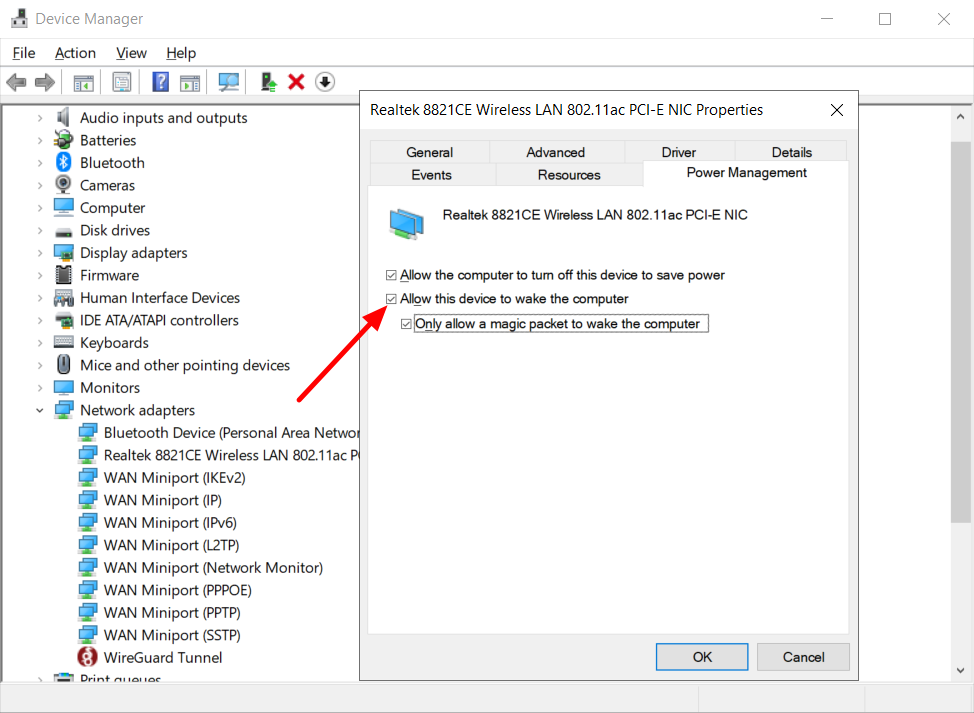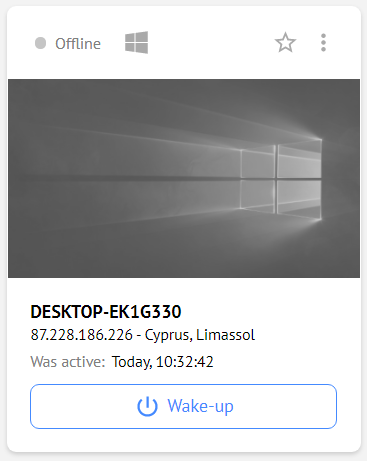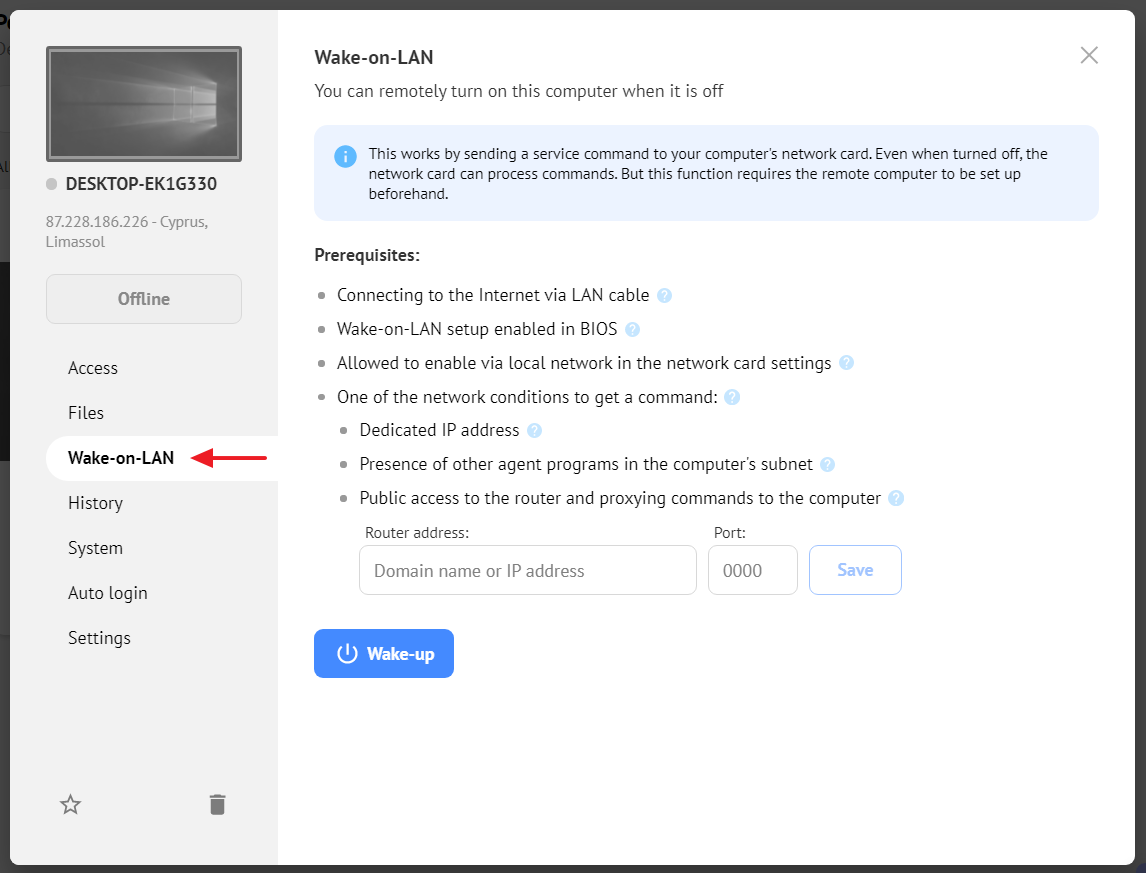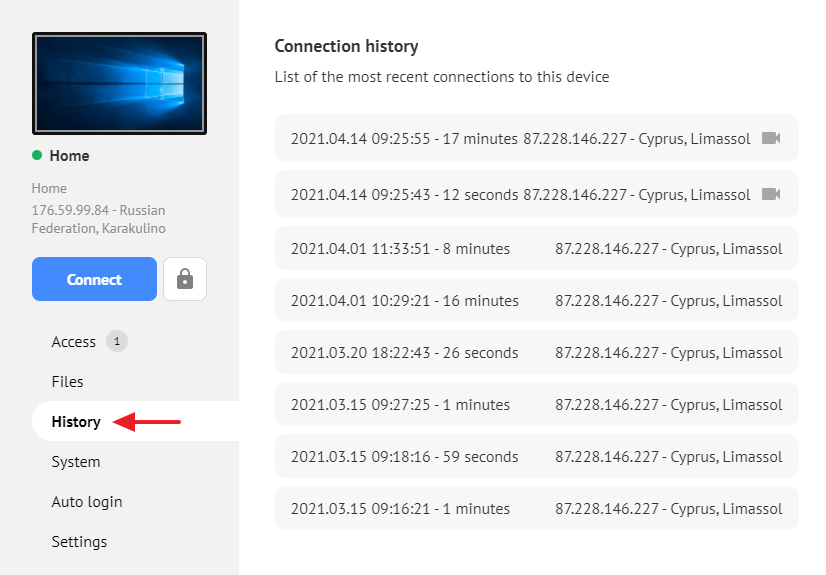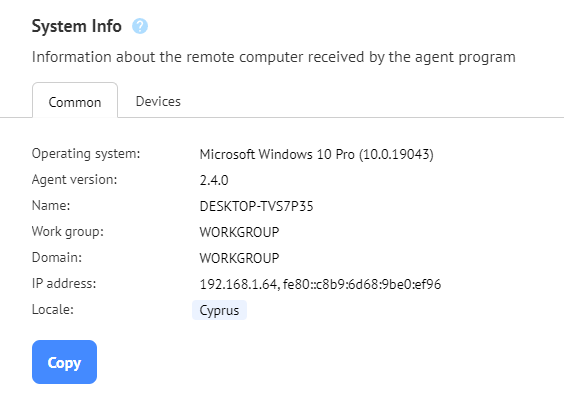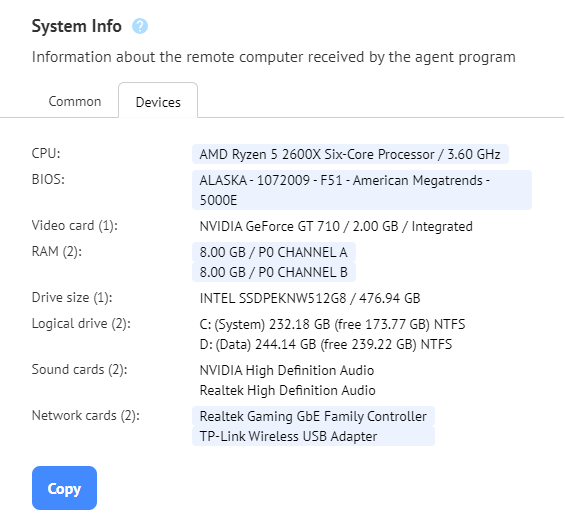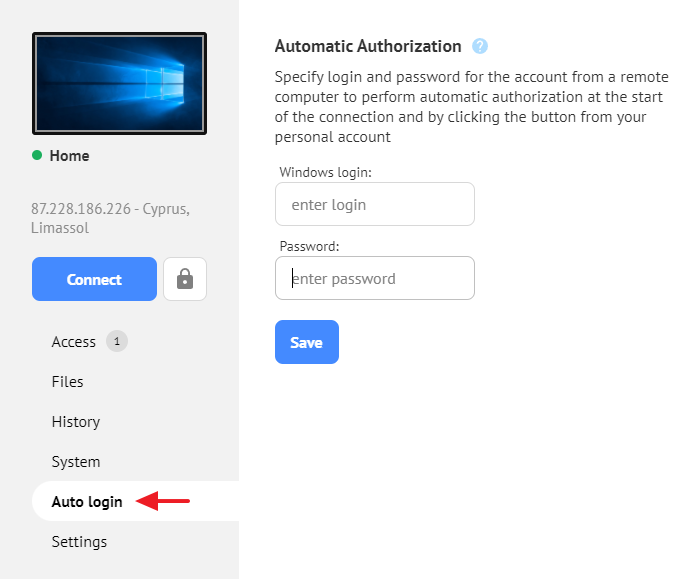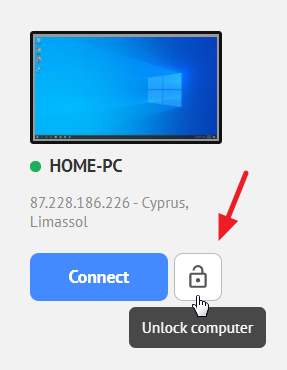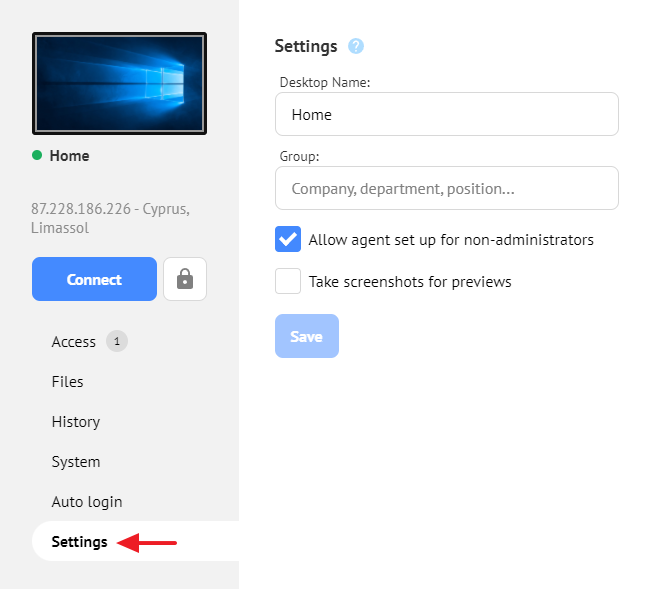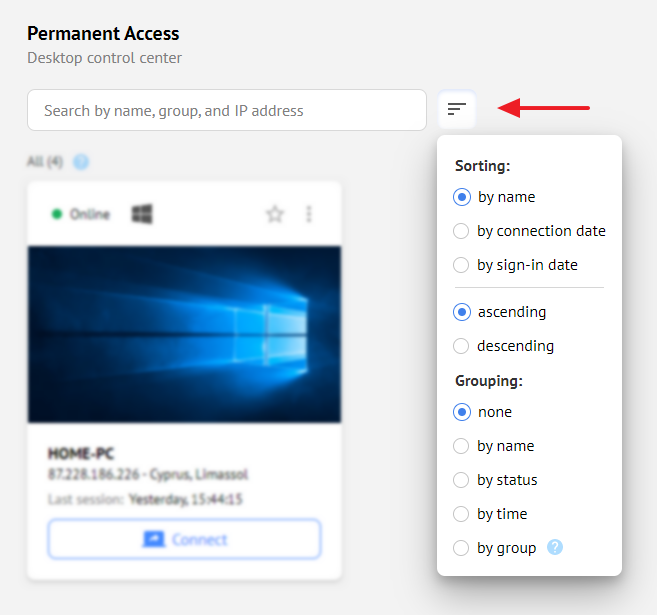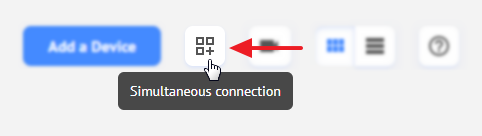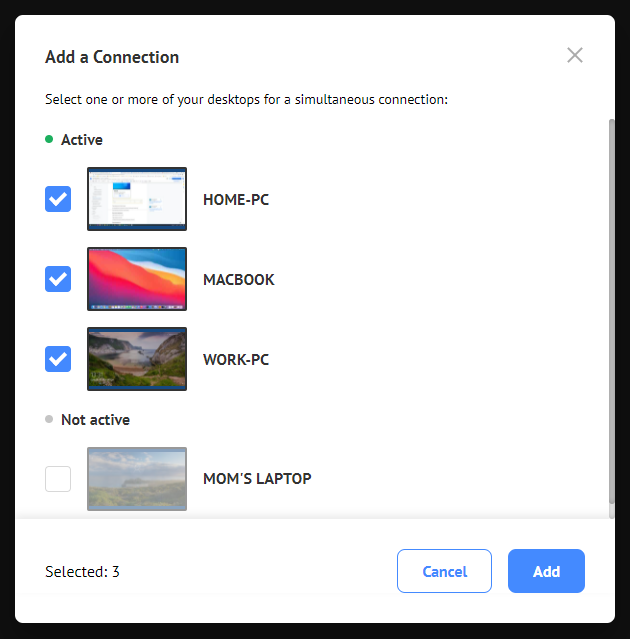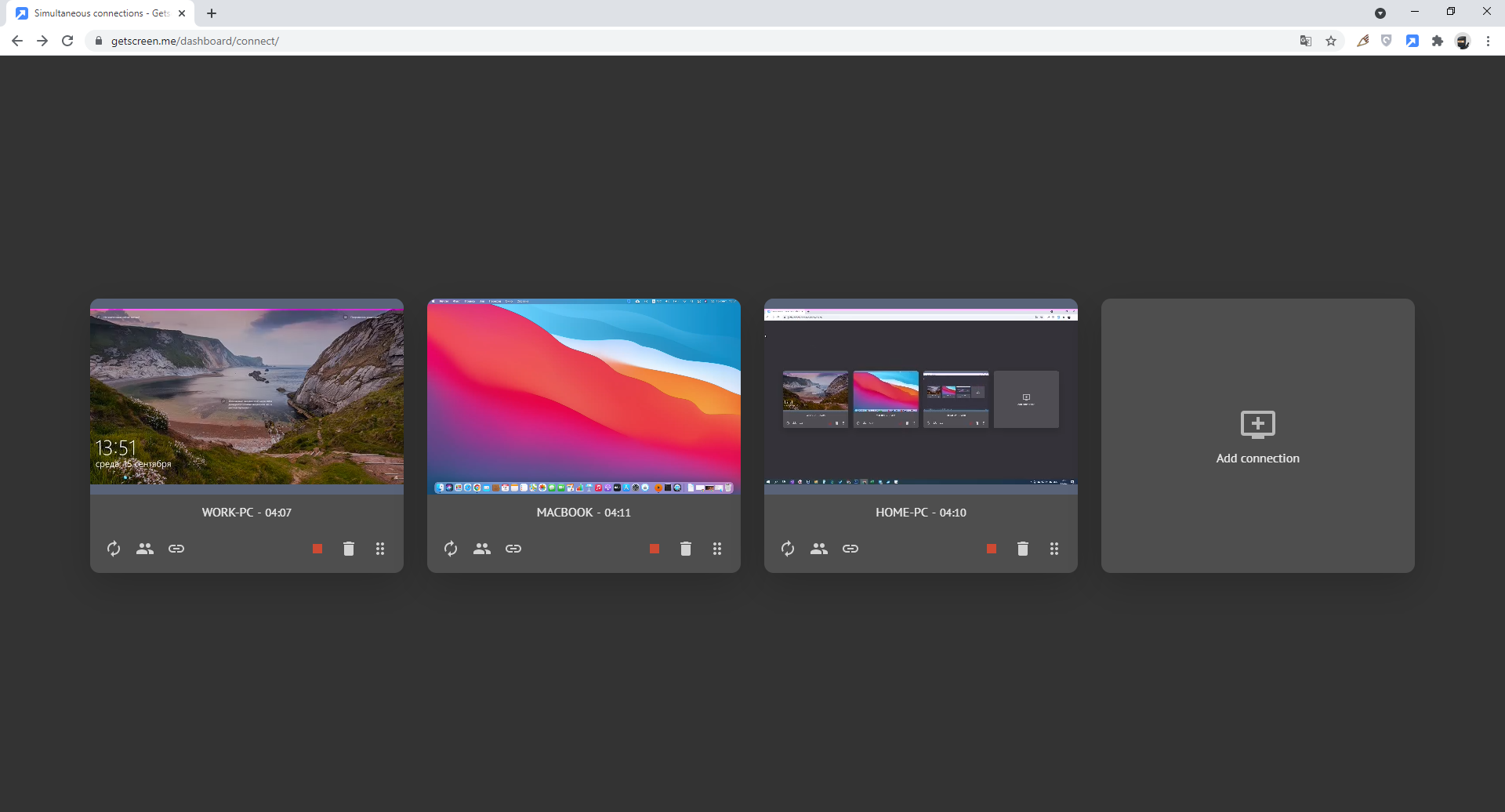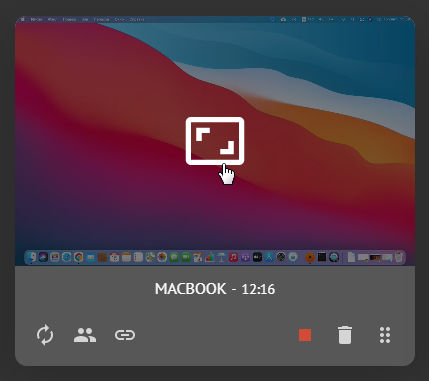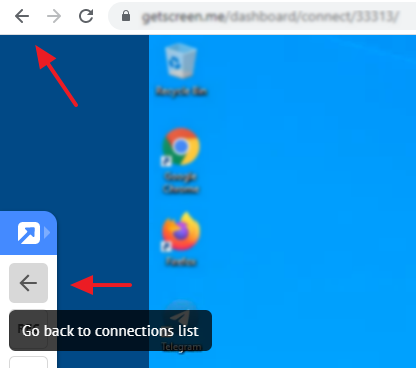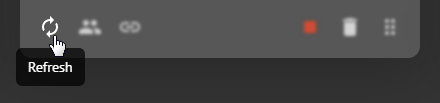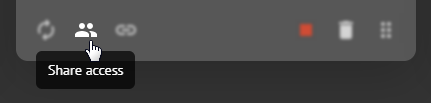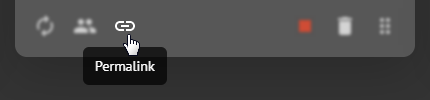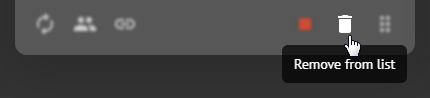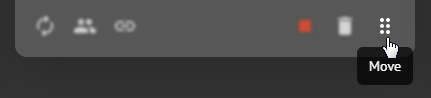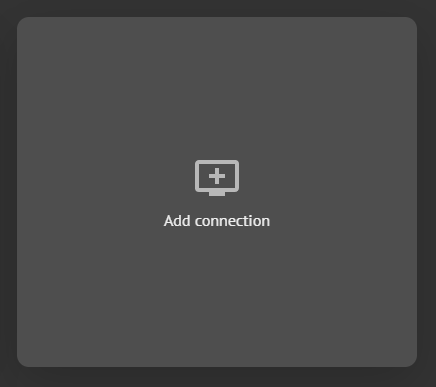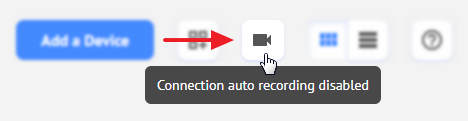Dauerhafter Zugriff¶
Um zur Liste der verknüpften Computer zu gelangen, verwenden Sie das linke Menü:
Die Liste enthält Computer:
- auf welchen in das Agentprogramm eingeloggt wurde (siehe Dauerhafter Zugang);
- welche andere Benutzern mit Ihnen geteilt haben (siehe Zugang teilen).
Computer hinzufügen¶
Um der Liste einen neuen Computer hinzuzufügen, müssen Sie sich im Agentenprogramm anmelden (siehe Dauerhafter Zugriff).
Laden Sie das Agentenprogramm entweder in Ihrem Benutzerkonto oder von der öffentlichen Download-Seite herunter.
Um es in Ihrem persönlichen Konto herunterzuladen, verwenden Sie die Schaltfläche „Hinzufügen“:
Laden Sie in dem sich öffnenden Fenster die Datei für das Betirebssystem herunter, welches auf dem Remote-Computer installiert ist:
Führen Sie die Datei auf dem Computer aus, den Sie verwalten möchten. Melden Sie sich auf der Registerkarte Dauerhafter Zugriff in Ihrem Konto an:
Danach erscheint eine Vorschau dieses Computers in der Liste:
Hinzufügen mehrerer Computer¶
Um mehrere Computer hinzuzufügen, wählen Sie beim Laden des Agentenprogramms die Option Automatische Autorisierung aus:
Distributionen, die mit aktivierter Option heruntergeladen wurden, werden automatisch mit dem Konto verknüpft und erscheinen nach dem Start in der Liste.
Computerinformation¶
Die Vorschau jedes, zum Benutzerkonto hinzugefügten, Computers zeigt Ihnen eine Kurzinformation über den Zustand des Geräts und das laufende Agentenprogramm an.
Zustand des Computers¶
Angezeigt in der oberen linken Ecke:
Kann folgende Werte haben:
- Online – der Computer ist „im Netzwerk“, verfügbar für eine Verbindung;
- Offline - der Computer ist "offline", nicht für eine Verbindung verfügbar;
- Not installed – das Agentenprogramm ist nicht auf dem Computer installiert, es ist für die Verbindung verfügbar, der Zugriff geht verloren, nachdem das Gerät neu gestartet wurde;
- Disabled - Der Computer ist für eine Verbindung gesperrt, die Verbindung ist nicht verfügbar (erscheint, wenn die Grenzen des Aboplans überschritten werden);
- Limited - Verbindung zum Computer ist verfügbar, Zugriff wird 10 Tage nach dem Hinzufügen eingeschränkt (erscheint, wenn die Grenzen des Aboplans zum ersten Mal überschritten werden).
Betriebssystem¶
Wird mit Symbolen angezeigt:

Screenshot¶
In einer gekachelten Listenansicht anzeigen:
Einmal pro Minute wird ein Bild aufgenommen.

Computername¶
In fetter Überschrift dargestellt:
Angegeben in der Karte des Computers oder in den Agentenprogrammeinstellungen (siehe Computername).
Teamzugriff¶
Wenn Sie im Team arbeiten und Ihr Computer anderen Mitgliedern zur Verfügung steht, wird neben dem Computernamen das entsprechende Symbol angezeigt:
Bei Bedarf kann der Besitzer den Zugriff auf jeden beliebigen Computer einschränken (siehe Zugriffsbeschränkung).
Standort des Computers¶
Wird als IP-Adresse, Stadt und Ländername angezeigt:
Verbindung¶
Um sich mit einem Computer zu verbinden, genügt ein Klick auf die Schaltfläche Verbinden:
Einzelheiten zur Computersteuerung während der Verbindung finden Sie unter Verbinden.
Computerkarte¶
Die Karte enthält alle Einstellungen und Zusatzfunktionen für die Arbeit mit einem Ferncomputer. Klicken Sie zum Navigieren auf einen beliebigen Bereich der Kachel.
Zugang erteilen¶
Sie können den Zugriff auf Ihren Computer auf drei verschiedene Arten freigeben:
Einem anderen Systembenutzer¶
Geben Sie den Benutzernamen/die E-Mail-Adresse eines anderen Systembenutzers ein und klicken Sie auf die Schaltfläche „Hinzufügen“. Danach erscheint der Computer in der Benutzerliste.
Ihr Computer, der öffentlich zugänglich ist, wird mit dem entsprechenden Symbol gekennzeichnet:
Andere Computer, zu denen Ihnen Zugriff gewährt wurde, sind mit einem Symbol gekennzeichnet:
Um den Zugriff zu entfernen, klicken Sie auf die E-Mail-Adresse des Benutzers.
Dauerhafter Link¶
Zusätzlich zu einer Verbindung von Ihrem Benutzerkonto aus, können Sie sich über einen dauerhaften Link mit einem Computer verbinden, wenn Sie in Ihrem Benutzerkonto autorisiert sind.
Der dauerhafte Link dient zur Integration der Verbindung in externe Kundenservicesysteme, wie z. B. CRM-Systeme.
Personalisieren Sie den Linkpfad, um diesen einzigartig und gut lesbar zu gestalten.

Um sich mit nicht autorisierten Benutzern zu verbinden, aktivieren Sie ein numerisches Passwort (siehe Zugriff per Einladung).
Einmal-Link¶
Für einen kurzfristigen Zugriff auf den Computer können Sie einen Einmal-Link verwenden, der nach jeder Verbindung oder per Timeout einmal pro Minute aktualisiert wird.
Wenn Sie eine Verbindung über einen bereits gesendeten Link deaktivieren müssen, erzeugen Sie mit dem entsprechenden Befehl zwangsweise einen neuen:
Dateimanager¶
Sie können die benötigten Dateien von einem Remote-Gerät herunterladen, ohne sich mit diesem zu verbinden.

Wake-on-LAN¶
Die Wake-on-LAN (oder WOL)-Technologie ist ein Standardprotokoll zum Remote-Aktivieren von Computern, die sich im Energiesparmodus befinden (ausgeschaltet, aber mit Zugriff auf eine Stromquelle).
Bei aktivierter Wake-On-LAN-Technologie durchsucht der Netzwerkadapter das Netzwerk ständig nach einem Magic Packet-Befehl, mit dem Sie den Vorgang zum Einschalten eines PCs initiieren können.
Voraussetzungen zum Aufwecken des Computers:
- Internetverbindung über LAN-Kabel;
- Einstellung des Wake-on-LAN im BIOS aktiviert;
- Aktivierung über das lokale Netzwerk in den Einstellungen der Netzwerkkarte zugelassen.
- Eine der Voraussetzungen der Netzwerkverbindung um einen Befehl zu erhalten:
- Zugeordnete IP-Adresse;
- Andere Agentenprogramme im Subnetz des Computers;
- Öffentlicher Zugriff auf den Router und Proxy-Befehle an den Computer.
Aktivierung im BIOS¶
Um den Wake-on-LAN im BIOS während des Gerätestarts zu konfigurieren, müssen Sie eine bestimmte Taste drücken (je nach Gerät können dies F1, F2, F11, Escape, Delete sein). Danach müssen Sie im BIOS-Menü den Eintrag Wake-on-LAN aktivieren.

Einstellung im Gerätemanager¶
Um die Netzwerkkarte zu konfigurieren, gehen Sie zu den Windows-Einstellungen und führen Sie den "Geräte-Manager" aus. Wählen Sie im Zweig "Netzwerkadapter" denjenigen aus, an dem das Ethernet-Kabel angeschlossen ist.
Klicken Sie auf den ausgewählten Adapter. Wechseln Sie im angezeigten Fenster zur Registerkarte Erweitert und wählen Sie die Eigenschaft Wake on Magic Packet aus. Der Wert muss enthalten sein.
Gehen Sie dann zu "Power Management" (Power) und erlauben Sie dem Gerät den Computer mit Magic Packet aus dem Standby aufwecken.
Danach ist Ihr Computer mit der Wake-on-LAN-Funktion für die Remote-Weckfunktion bereit.
Aufwachen¶
Wechseln Sie nach der Aktivierung im BIOS und der Konfiguration der Netzwerkkarte zu Ihrem Benutzerkonto und wählen Sie im Abschnitt "Dauerhafter Zugriff" den Computer aus, den Sie aufwecken möchten.
Drücken Sie dann die Taste Aufwecken.
Unser Server sendet den Magic Packet-Befehl auf allen verfügbaren Wegen an Ihren Computer:
- an die öffentliche IP-Adresse des Computers;
- über ein lokales Netzwerk von benachbarten Agentenprogrammen (falls vorhanden);
- an die angegebene IP-Adresse und Port (siehe Routereinstellungen).
Der erste Befehl, der Ihren Computer erreicht, weckt diesen auf und der Computer erscheint im Netzwerk.
Router-Einstellungen¶
Sie können einen Magic Packet-Befehl an die von Ihnen angegebene IP (oder den Domänennamen) und Port senden. Dies kann erforderlich sein, wenn Sie eine dedizierte IP-Adresse, einen Router oder einen anderen Weg verwenden, um Ihre Computer mit dem Internet zu verbinden.
Geben Sie dazu folgende Daten in die Computerkarte ein:

Verbindungsverlauf¶
Im Verlauf können Sie die Liste der letzten Verbindungen zu diesem Gerät sehen und Videos herunterladen, wenn diese aufgezeichnet wurden.
Die Liste ist nach letzter Verbindungszeit sortiert. Ältere Einträge werden automatisch geladen, wenn Sie zum letzten Element der Liste scrollen.
Wenn Sie den Mauszeiger über eine Zeile bewegen, werden zusätzliche Informationen über den Browser und das Betriebssystem des Geräts angezeigt, von dem aus die Verbindung hergestellt wurde.
Systeminformation¶
Sie können auch die Schaltfläche mit dem Betriebssystemsymbol in der Liste der Computer verwenden, um schneller zu den Systeminformationen zu springen.
Allgemein¶
Die erste Registerkarte zeigt allgemeine Informationen über das System an:
Geräte¶
Auf der zweiten Registerkarte finden Sie eine detaillierte Konfiguration des Remote-Computers:
Automatische Kontoautorisierung bei Verbindung¶
Geben Sie den Benutzernamen und das Kennwort des Windows-Kontos auf dem Remote-Computer im Abschnitt Auto login an, um eine automatische Autorisierung beim Verbindungsstart durchzuführen:
Sie können das Gerät auch sperren/entsperren, indem Sie eine Taste in der Computerkarte drücken, ohne eine Verbindung herzustellen:

Computereinstellungen¶
Der Einfachheit halber können Sie einige Einstellungen für das hinzugefügte Gerät vornehmen:
Name¶
Der Anzeigename des Computers (siehe Computername).
Gruppe¶
Eine beliebige Gruppe, zu welcher der Computer gehört – das kann ein Büro, eine Abteilung, ein Stockwerk oder etwas anderes sein. Sie können die Liste nach Wert gruppieren (siehe Sortieren und Gruppieren).
Setup des Programm-Agenten ohne Adminrechte erlauben¶
Ermöglicht oder verbietet das Ändern von Einstellungen (einschließlich Beenden) des Agentenprogramms, das auf einem Remote-Computer für Bediener ohne Administratorrechte ausgeführt wird.


Screenshots für die Vorschau erstellen¶
Ermöglicht oder verbietet das Erstellen von Screenshots für Gerätevorschauen in Ihrem Konto.

Sortieren und Gruppieren¶
Verwenden Sie zum Gruppieren und Sortieren die Schaltflächen "Favoriten" von Agenten und den Block mit der Listeneinstellung in der Nähe der Suchleiste:
Ihre "Lieblingsagenten" werden immer in der ersten Gruppe sein.
Sortierung verfügbar:
- nach Computername (Groß-/Kleinschreibung wird nicht beachtet);
- nach Verbindungsdatum (Datum der letzten Verbindung zum Computer);
- nach dem Anmeldedatum (wann der Computer dem Benutzerkonto hinzugefügt wurde).
Gruppierung verfügbar:
- alphabetisch (Groß-/Kleinschreibung wird nicht beachtet);
- nach Status (siehe Computerstatus);
- nach Zeit (zuletzt verwendet);
- nach Gruppe (beliebige Gruppe, siehe Gruppe).
Listenansicht¶
Um die Listenansicht zu ändern, verwenden Sie den Schalter in der oberen rechten Ecke der Seite:
Zwei Ansichten sind verfügbar: liniert und gekachelt:
Gleichzeitige Verbindung¶
Um eine Verbindung zu mehreren Computern gleichzeitig herzustellen, klicken Sie auf die Schaltfläche in der oberen rechten Ecke der Seite:
Wählen Sie ein oder mehrere Geräte aus, mit denen Sie sich verbinden möchten:
Nach dem Hinzufügen öffnet sich ein Fenster mit einer Verbindung zu den ausgewählten Geräten:

Um zu einem der Computer zu gelangen, klicken Sie auf die Desktop-Vorschau:
Um zur Liste der gleichzeitigen Verbindungen zurückzukehren, verwenden Sie die Schaltfläche Zurück im Verbindungsfeld oder die Schaltfläche Zurück im Browser.
Verfügbare Funktionen¶
Verbindung neu starten¶
Sich schnell mit dem Computer wiederverbinden:
Zugriff teilen¶
Computerzugriffseinstellungen in einem Popup-Fenster öffnen (siehe Zugriff mit einem anderen Benutzer teilen):
Dauerhafter Link¶
Computerzugriffseinstellungen in einem Popup-Fenster öffnen (siehe Dauerhafter Link):
Verbindung beenden¶
Die Verbindung mit dem Computer schnell beenden:
Aus der Liste entfernen¶
Den Computer aus der Liste der gleichzeitigen Verbindungen entfernen:
Vorschau verschieben¶
Die Reihenfolge der Computer in der Liste der gleichzeitigen Verbindungen ändern:
Hinzufügen eines neuen Geräts zur Liste¶
EIne Verbindung herstellen und den Computer zur Liste der gleichzeitigen Verbindungen hinzufügen:
Automatische Aufzeichnung der Verbindungen¶
Um die automatische Verbindungsaufzeichnung zu aktivieren/deaktivieren, klicken Sie auf die entsprechende Schaltfläche in der oberen rechten Ecke der Seite:

Last update: 24. Juli 2024